Hogyan lehet elrejteni a sorokat az Excel cellaértéke alapján?
Tegyük fel, hogy van egy adattartománya, és el akarja rejteni a sorokat egy oszlop értéke alapján, például, ha az oszlop cellájának értéke kisebb, mint 3000, akkor rejtse el a cella sorát az alábbi képernyőképen.

Sorok elrejtése a cellaérték alapján a Szűrővel
Az Excelben a Szűrő funkcióval szűrheti és elrejtheti a sorokat a cellaérték alapján.
1. Jelölje ki a kiszűrni kívánt adatokat, majd kattintson a gombra dátum > Szűrő. Lásd a képernyőképet:

2. Ezután kattintson a lefelé mutató nyílra a szűrő legördülő lista megjelenítéséhez, majd kattintson a gombra Számszűrők (vagy szöveges szűrők) > Nagyobb, mint (az almenüből kiválaszthat más szükséges kritériumot). Lásd a képernyőképet:

3. A felbukkanó párbeszédpanelen írja be a kritériumot a mellette lévő szövegmezőbe, amely nagyobb, mint. Lásd a képernyőképet:

4. kettyenés OK. Most csak a 3000-nél nagyobb adatok jelennek meg, és a 3000-nél kisebb adatok el vannak rejtve.

Sorok elrejtése a cellaérték alapján a VBA segítségével
Sőt, ha érdekli a VBA kód, itt bemutathatok egy VBA kódot, hogy a cellák értéke alapján elrejtsem a sorokat.
1. nyomja meg Alt + F11 gombokat az engedélyezéshez Microsoft Visual Basic for Applications ablak.
2. Ezután kattintson betétlap > Modulok hogy nyisson egy új Modulok ablakot, és illessze be a VBA kód alá.
VBA: Sorok elrejtése a cellaérték alapján.
Sub HideRow()
'Updateby20150618
Dim Rng As Range
Dim WorkRng As Range
Dim xNumber As Integer
On Error Resume Next
xTitleId = "KutoolsforExcel"
Set WorkRng = Application.Selection
Set WorkRng = Application.InputBox("Range", xTitleId, WorkRng.Address, Type:=8)
xNumber = Application.InputBox("Number", xTitleId, "", Type:=1)
For Each Rng In WorkRng
Rng.EntireRow.Hidden = Rng.Value < xNumber
Next
End Sub3. Ezután nyomja meg a gombot F5 gombot a VBA futtatásához, majd a felbukkanó párbeszédpanelen válassza ki az elrejteni kívánt adattartományt (a fejlécek kivételével). Lásd a képernyőképet:

4. kettyenés OK, és írja be a kritérium számát a második párbeszédpanelen. Lásd a képernyőképet:

Tipp: Ha el akarja rejteni a 3000-nél nagyobb sorokat, egyszerűen változtasson Rng.EntireRow.Hidden = Rng.Value <xszám nak nek Rng.EntireRow.Hidden = Rng.Value> xNumber, vagy ha el akarja rejteni azokat a sorokat, amelyek adatai megegyeznek 3000-vel, váltson a következőre: Rng.EntireRow.Hidden = Rng.Value = xszám.
Gyorsan válassza ki a cellákat az Excel kritériumai alapján
|
| A Kutools for Excel segítségével Válassza a Specifikus cellák lehetőséget, egyszerre választhat cellákat egy vagy két kritérium alapján. |
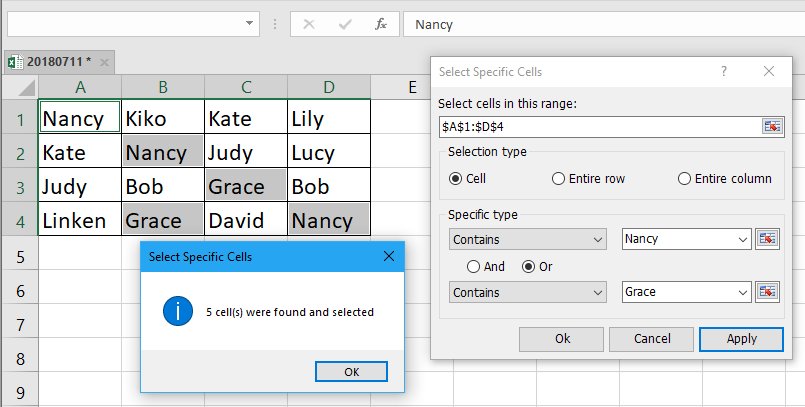 |
| Kutools for Excel: több mint 300 praktikus Excel-bővítménnyel, 30 napon belül korlátozás nélkül kipróbálható. |
Sorok elrejtése cellaérték alapján a Kutools for Excel segítségével
HA nem szeretné engedélyezni a Szűrő funkciót, akkor sem a VBA-nak, itt bemutatok egy hasznos eszközt - Válassza a Specifikus cellák lehetőséget of Kutools az Excel számára gyorsan kiválaszthatja a teljes sorokat a cella értéke alapján, majd elrejtheti őket.
| Kutools az Excel számára, Több mint 300 a praktikus funkciók megkönnyítik a munkáját. | ||
Után ingyenes telepítés Kutools for Excel, kérjük, tegye a következőket:
1. Válassza ki az adattartományt, majd kattintson Kutools > választ > Válassza a Specifikus cellák lehetőséget. Lásd a képernyőképet:

2. Ban,-ben Válassza a Specifikus cellák lehetőséget párbeszédpanelen ellenőrizze Teljes sor alatt Kiválasztás típusa szakaszban, majd válassza ki a kívánt kritériumot Konkrét típus listát, majd írja be a számot vagy szöveget a szövegmezőbe. Lásd a képernyőképet:

3. kettyenés Ok > OK a párbeszédek bezárásához. Most azokat a sorokat választja ki, amelyek adatai kisebbek, mint 3000, és csak a jobb egérgombbal kell kattintania a sor fejlécén a helyi menü megjelenítéséhez, majd kattintson az Elrejtés gombra. Lásd a képernyőképet:

Most azok a sorok vannak rejtve, amelyek adata kisebb, mint 3000.

Tipp:
1. Ha el akarja rejteni azokat a sorokat, amelyek egy bizonyos értéket tartalmaznak, kiválaszthatja tartalmaz és írja be a bizonyos értéket a szövegmezőbe.

2. Ha el akarja rejteni azokat a sorokat, amelyek értéke nagyobb, de kisebb, akkor kiválaszthatja Nagyobb, mint és a Kevesebb mint, majd írja be az értékeket a két mezőbe, és ellenőrizze És.

A Kutools for Excel segítségével Válassza a Specifikus cellák lehetőséget segédprogram segítségével azonosíthatja az egyes cellák helyét, kijelölhet teljes sorokat vagy oszlopokat a cellák értéke alapján, és így tovább. Kattintson ide, ha többet szeretne megtudni erről a segédprogramról.
Sorok elrejtése a cella értéke alapján
| Kutools for Excel: 300+ funkció, amivel rendelkeznie kell az Excelben, 30 napos ingyenes próba innen. |
A legjobb irodai hatékonyságnövelő eszközök
Töltsd fel Excel-készségeidet a Kutools for Excel segítségével, és tapasztald meg a még soha nem látott hatékonyságot. A Kutools for Excel több mint 300 speciális funkciót kínál a termelékenység fokozásához és az időmegtakarításhoz. Kattintson ide, hogy megszerezze a leginkább szükséges funkciót...

Az Office lap füles felületet hoz az Office-ba, és sokkal könnyebbé teszi a munkáját
- Füles szerkesztés és olvasás engedélyezése Wordben, Excelben és PowerPointban, Publisher, Access, Visio és Project.
- Több dokumentum megnyitása és létrehozása ugyanazon ablak új lapjain, mint új ablakokban.
- 50% -kal növeli a termelékenységet, és naponta több száz kattintással csökkenti az egér kattintását!
