Hogyan lehet mappába és almappákba tartozó összes fájlt felsorolni egy munkalapba?
Megpróbálta már felsorolni egy mappa összes fájlnevét egy munkalapra, beleértve az almappáiban található fájlokat is? Valójában nincs közvetlen módszer arra, hogy az mappából és annak almappájából származó fájlneveket felsoroljuk az Excel programban, azonban ma bemutatok néhány gyors trükköt ennek a feladatnak a megoldására.
Sorolja fel az összes fájlnevet mappában és almappában VBA kóddal
A Kutools for Excel segítségével gyorsan és egyszerűen listázza ki az összes fájlnevet a mappában és az almappában
Sorolja fel az összes fájlnevet mappában és almappában VBA kóddal
Általában az Excel nem rendelkezik beépített funkcióval a feladat kezelésére, de a probléma megoldásához a következő VBA kódot alkalmazhatja.
1. Aktiváljon egy új munkalapot, amely felsorolja a fájlneveket.
2. Tartsa lenyomva a ALT + F11 kulcsokat az Excelben, és megnyitja a Microsoft Visual Basic for Applications ablak.
3. Kattints betétlap > Modulok, és illessze be a következő kódot a Modul ablak.
VBA kód: Sorolja fel az összes fájlnevet a mappában és az almappában
Sub MainList()
'Updateby Extendoffice
Set folder = Application.FileDialog(msoFileDialogFolderPicker)
If folder.Show <> -1 Then Exit Sub
xDir = folder.SelectedItems(1)
Call ListFilesInFolder(xDir, True)
End Sub
Sub ListFilesInFolder(ByVal xFolderName As String, ByVal xIsSubfolders As Boolean)
Dim xFileSystemObject As Object
Dim xFolder As Object
Dim xSubFolder As Object
Dim xFile As Object
Dim rowIndex As Long
Set xFileSystemObject = CreateObject("Scripting.FileSystemObject")
Set xFolder = xFileSystemObject.GetFolder(xFolderName)
rowIndex = Application.ActiveSheet.Range("A65536").End(xlUp).Row + 1
For Each xFile In xFolder.Files
Application.ActiveSheet.Cells(rowIndex, 1).Formula = xFile.Name
rowIndex = rowIndex + 1
Next xFile
If xIsSubfolders Then
For Each xSubFolder In xFolder.SubFolders
ListFilesInFolder xSubFolder.Path, True
Next xSubFolder
End If
Set xFile = Nothing
Set xFolder = Nothing
Set xFileSystemObject = Nothing
End Sub
Function GetFileOwner(ByVal xPath As String, ByVal xName As String)
Dim xFolder As Object
Dim xFolderItem As Object
Dim xShell As Object
xName = StrConv(xName, vbUnicode)
xPath = StrConv(xPath, vbUnicode)
Set xShell = CreateObject("Shell.Application")
Set xFolder = xShell.Namespace(StrConv(xPath, vbFromUnicode))
If Not xFolder Is Nothing Then
Set xFolderItem = xFolder.ParseName(StrConv(xName, vbFromUnicode))
End If
If Not xFolderItem Is Nothing Then
GetFileOwner = xFolder.GetDetailsOf(xFolderItem, 8)
Else
GetFileOwner = ""
End If
Set xShell = Nothing
Set xFolder = Nothing
Set xFolderItem = Nothing
End Function
4. Miután beillesztette a kódot a modulba, nyomja meg a gombot F5 kulcs a kód futtatásához, és a makrók megjelenik a párbeszédpanel, válassza a ikont Fő lista makró neve, majd kattintson a gombra futás gomb, lásd a képernyőképet:
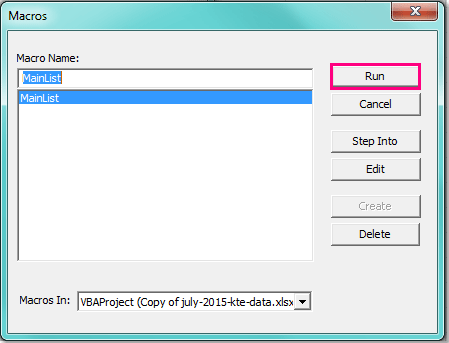
5. És a Tallózás ablakban, válassza ki azt a mappát, amelybe az összes fájlnevet fel szeretné sorolni, beleértve az almappákat is, lásd a képernyőképet:
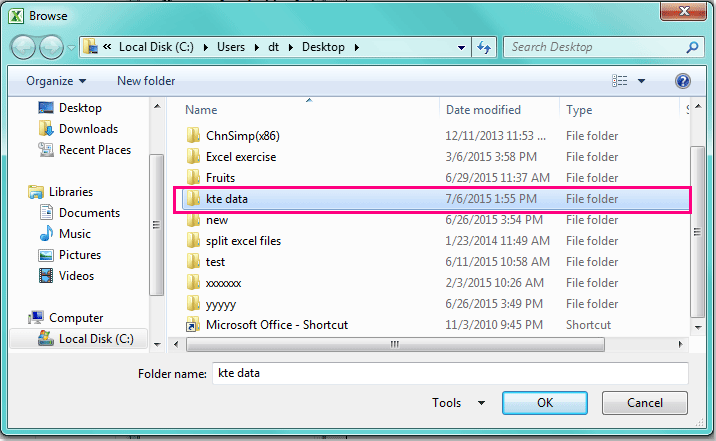
6. A mappa megadása után kattintson a gombra OK gombra, és a mappa és annak almappáinak összes fájlneve fel van sorolva az aktuális munkalapra az A2 cellából, lásd a képernyőképeket:
 |
 |
 |
A Kutools for Excel segítségével gyorsan és egyszerűen listázza ki az összes fájlnevet a mappában és az almappában
A fenti kóddal egyszerűen felsorolhatja a fájlneveket, néha fel kell sorolnia más attribútumokat is, például a fájl méretét, a fájltípust, a létrehozási időt, a mappát és így tovább. Kutools az Excel számára hasznos funkciót tartalmaz - Fájlnév lista, ezzel a szolgáltatással gyorsan felsorolhatja az összes vagy bizonyos típusú fájlneveket egy mappában és annak almappáiban.
| Kutools az Excel számára : több mint 300 praktikus Excel-bővítménnyel, ingyenesen, korlátozás nélkül, 30 nap alatt kipróbálható. |
Telepítése után Kutools az Excel számára, kérjük, tegye a következőket:
1. Kattints Vállalkozás > Import Export > Fájlnév lista, lásd a képernyőképet:
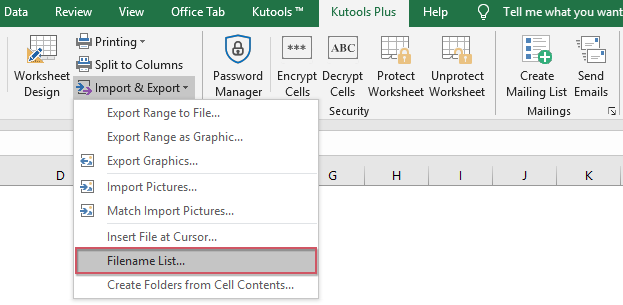
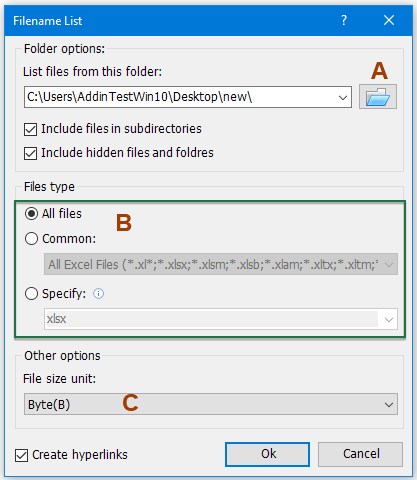
2. Az Fájlnév lista párbeszédpanelen hajtsa végre a következő műveleteket:
A: Kattintson  gombra, hogy kiválassza a mappát, amelybe fel kívánja sorolni a fájlneveket;
gombra, hogy kiválassza a mappát, amelybe fel kívánja sorolni a fájlneveket;
B: Adja meg a fájltípust, amelyet fel kíván sorolni a Fájlok típusa szakasz;
C: Válasszon ki egy megjelenítendő fájlméret-egységet a Fájlméret egység szakasz.
Megjegyzések: A fájlnevek listázásához az almappából ellenőrizze Fájlok felvétele az alkönyvtárakba, ellenőrizheti a Tartalmazzon rejtett fájlokat és mappákat ahogy kell. Ha megnézi Hiperhivatkozások létrehozása opcióval hiperhivatkozásokat hoz létre az egyes fájlnevekhez és mappákhoz.
3. Ezután kattintson OK gombra kattintva a kiválasztott mappában és annak almappáiban található összes fájl a következő attribútumokkal jelenik meg egy új munkalapon. Lásd a képernyőképet:
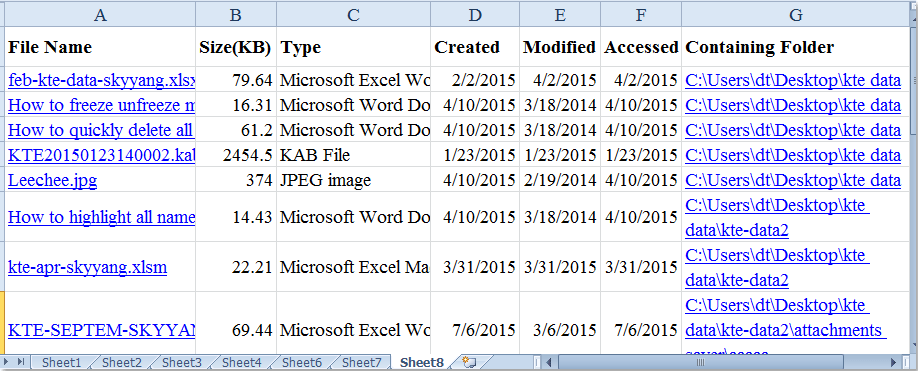
Kattintson ide a fájlnévlista segédprogram további részleteinek megismeréséhez.
Töltse le és ingyenes próbaverziója a Kutools for Excel programhoz most!
Demo: listázza ki az összes fájlnevet a mappában és az almappában a Kutools for Excel segítségével
A legjobb irodai hatékonyságnövelő eszközök
Töltsd fel Excel-készségeidet a Kutools for Excel segítségével, és tapasztald meg a még soha nem látott hatékonyságot. A Kutools for Excel több mint 300 speciális funkciót kínál a termelékenység fokozásához és az időmegtakarításhoz. Kattintson ide, hogy megszerezze a leginkább szükséges funkciót...

Az Office lap füles felületet hoz az Office-ba, és sokkal könnyebbé teszi a munkáját
- Füles szerkesztés és olvasás engedélyezése Wordben, Excelben és PowerPointban, Publisher, Access, Visio és Project.
- Több dokumentum megnyitása és létrehozása ugyanazon ablak új lapjain, mint új ablakokban.
- 50% -kal növeli a termelékenységet, és naponta több száz kattintással csökkenti az egér kattintását!
