Hogyan válasszuk ki az Excel formázott celláit?
Formázhat néhány cellát a munkalapon, és most meg szeretné találni, és ki szeretné választani ezeket a cellákat egy meghatározott tartományban. Ez a cikk számos módszert mutat be hasonló formátumú cellák kiválasztásához, és az összes formázott cellának kiválasztásához az Excelben.
Válasszon hasonló formátumú cellákat a Keresés és csere funkcióval
Válassza ki a hasonló formázású cellákat a Kutools for Excel programban
Válassza ki az összes formázott cellát a Kutools for Excel programban
 Válasszon hasonló formátumú cellákat a Keresés és csere funkcióval
Válasszon hasonló formátumú cellákat a Keresés és csere funkcióval
A Microsoft Excel Keresés és csere funkciója speciális formázással rendelkező cellák keresésére szolgál. Ezért ezzel a szolgáltatással könnyen kiválaszthatunk hasonló formátumú cellákat az Excel programban.
1. Válassza ki a hasonló formátumú cellák kijelölésének tartományát, majd nyomja meg a gombot Ctrl + F gombokat egyidejűleg a Keresés és csere párbeszédpanel megnyitásához.
2. A Megnyitás és csere párbeszédpanelen kattintson a gombra Opciók gombra a párbeszédpanel kibontásához, majd kattintson a gombra kialakított gombot.

3. Ban,-ben Keresse meg a Formátum lehetőséget párbeszédpanelen válassza ki a megadott formázást, amellyel a cellákban keres, majd kattintson a gombra OK gombot.
Példánkban a zöld háttér színét ellenőrizzük a Kitöltés lapon. Lásd az alábbi képernyőképet:
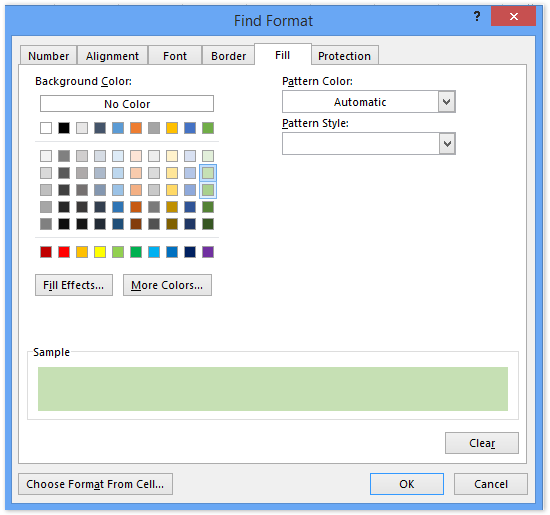
4. Most visszatér a Keresés és csere párbeszédpanelre. Kattintson a gombra Találd meg mindet gombot.
Ezután látni fogja, hogy a kiválasztott tartomány összes cellája a megadott formázással megjelenik a Keresés és csere párbeszédpanel alján.

5. Jelölje ki az összes keresési eredményt a Keresés és csere párbeszédpanelen a Ctrl + A gombokat egyszerre, és látni fogja, hogy az összes megtalált cella ki van választva a tartományban. Lásd a fenti képernyőképet.
 Válassza ki a hasonló formázású cellákat a Kutools for Excel programban
Válassza ki a hasonló formázású cellákat a Kutools for Excel programban
Ha telepítve van a Kutools for Excel, az Válassza a Cellák formázással lehetőséget segédprogram segítségével könnyedén kiválaszthatja az Excel hasonló formátumú celláit.
Kutools az Excel számára - Tele van több mint 300 alapvető Excel-eszközzel. Élvezze a teljes funkcionalitású 30 napos INGYENES próbaverziót hitelkártya nélkül! Letöltés most!
1. Jelölje ki azt a tartományt, amelyben hasonló formátumú cellákat választ, majd kattintson a gombra Kutools > választ > Válassza a Cellák formázással lehetőséget.

2. A Válassza ki a cellákat formázással párbeszédpanelen a következőket kell tennie:

(1) Kattintson a gombra Válassza a Formázás cellából lehetőséget gombra kattintva nyithat meg egy másik Válassza ki a cellákat formázással párbeszédpanelt, jelöljön ki egy cellát, amely tartalmazza a keresni kívánt formázást, majd kattintson a OK gombot.

(2) Törölje a jelet típus választási lehetőség;
(3) Csak a megadott formázást ellenőrizze, amelyet keresni fog. Esetünkben ellenőrizzük a Háttérszín opciót.
3. Kattintson a Ok gombot.
Ezután megjelenik egy párbeszédpanel, amely megmondja, hogy hány cellát választanak ki. Csak kattintson a gombra Igen gombot.

Ezután az összes megadott formázású cellát kijelöli a kiválasztott tartományban egyszerre.
Kutools az Excel számára - Töltse fel az Excelt több mint 300 alapvető eszközzel. Élvezze a teljes funkcionalitású 30 napos INGYENES próbaverziót hitelkártya nélkül! Szerezd meg most
 Válassza ki az összes formázott cellát a Kutools for Excel programban
Válassza ki az összes formázott cellát a Kutools for Excel programban
Ha az összes formázott cellát ki kell választania, a sima cellák kivételével, akkor megteheti Kutools az Excel számára'S Válassza a Cellák formázással lehetőséget hasznosság és Válassza a Tartománysegítő lehetőséget hasznosság. Kérjük, tegye a következőket:
Kutools az Excel számára - Tele van több mint 300 alapvető Excel-eszközzel. Élvezze a teljes funkcionalitású 30 napos INGYENES próbaverziót hitelkártya nélkül! Letöltés most!
1. Válassza ki az összes formázott cellát kijelölő tartományt, majd kattintson a gombra Kutools > választ > Válassza a Cellák formázással lehetőséget.

2. A nyílásban Válassza a Cellák formázással lehetőséget párbeszédpanelen:
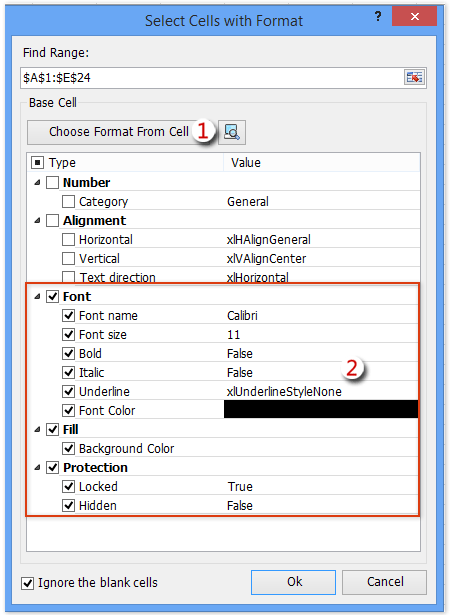
(1) Kattintson Válassza a Formázás cellából lehetőséget gombot, és formázás nélkül válasszon ki egy cellát.

(2) Formátumban típus négyzet, törölje a jelölést Szám lehetőség és Alignment opciót, majd jelölje be az összeset betűtípus lehetőségek, Tölt opciók, és Védelem lehetőségek. Lásd a képernyőképet.
3. Kattintson a Ok gomb. Ezután megjelenik egy párbeszédpanel, amely megmondja, hogy hány cellát választanak ki. Csak kattintson a gombra Igen gombot.

Most minden formázás nélküli cella kijelölésre kerül a megadott tartományban.
4. Kattintson a Kutools > választ > Válassza a Tartománysegítő lehetőséget.

5. A Megnyílt tartománysegítő kiválasztása párbeszédpanelen ellenőrizze a Fordított kiválasztás opciót, majd válassza ki az első lépésben kiválasztott eredeti tartományt.
Ekkor látni fogja, hogy az összes speciális formázású cella egyszerre van kiválasztva a megadott tartományban. Lásd az alábbi képernyőképet:

6. Csukja be a Válassza a Tartománysegítő lehetőséget párbeszédablak.
Kutools az Excel számára - Töltse fel az Excelt több mint 300 alapvető eszközzel. Élvezze a teljes funkcionalitású 30 napos INGYENES próbaverziót hitelkártya nélkül! Szerezd meg most
A legjobb irodai hatékonyságnövelő eszközök
Töltsd fel Excel-készségeidet a Kutools for Excel segítségével, és tapasztald meg a még soha nem látott hatékonyságot. A Kutools for Excel több mint 300 speciális funkciót kínál a termelékenység fokozásához és az időmegtakarításhoz. Kattintson ide, hogy megszerezze a leginkább szükséges funkciót...

Az Office lap füles felületet hoz az Office-ba, és sokkal könnyebbé teszi a munkáját
- Füles szerkesztés és olvasás engedélyezése Wordben, Excelben és PowerPointban, Publisher, Access, Visio és Project.
- Több dokumentum megnyitása és létrehozása ugyanazon ablak új lapjain, mint új ablakokban.
- 50% -kal növeli a termelékenységet, és naponta több száz kattintással csökkenti az egér kattintását!

