Hogyan lehet visszaváltani (törölni) a szűrt sorokat az Excelben?
Bizonyos esetekben korábban már kiszűrt néhány adatot az Excel programban, de később meg kell fordítania a szűrőt, és meg kell jelenítenie a szűrt / rejtett adatokat. Van ötlet a szűrő gyors visszafordítására? Ebben a cikkben több trükköt osztok meg, hogy könnyen elvégezhessem.
Fordítsa meg a szűrősorokat az Excel segédoszlopával
Fordított szűrősorok a kiszűrt sorok manuális törlésével az Excelben
Sorok fordított szűrése a kiszűrt sorok törlésével az Excelben a Kutools for Excel segítségével
Gyorsan törölje az összes rejtett sort vagy oszlopot az Excel aktív munkalapjában / munkafüzetében / tartományában
Ha törölnie kell az összes rejtett sort/látható vagy oszlopot vagy sort vagy oszlopot a kiválasztott tartományból, a kiválasztott lapokból, az aktív lapból vagy az összes lapból, próbálja ki a Kutools for Excel alkalmazást. Rejtett (látható) sorok és oszlopok törlése hasznosság.
Tegyük fel, hogy leszűrt egy gyümölcsvásárlási táblázatot, és kiszűrte az alma és a narancs vásárlási nyilvántartását az alábbi képernyőképek szerint. Itt bemutatom ezt a példát, hogy bemutassam, hogyan lehet a szűrőket megfordítani az Excel programban.


Fordítsa meg a szűrősorokat az Excel segédoszlopával
Ez a módszer végigvezeti Önt egy segítő oszlop hozzáadásával a szűrő visszafordításához az Excelben. Kérjük, tegye a következőket:
1. Írja be a szűrt tartomány mellett Szűrt segédoszlop fejlécként, következő típus Y az alábbi cellákba a következő képernyőkép szerint:

2. Válassza ki az új segítő oszlopot, majd kattintson a gombra Szűrő gombot kétszer a dátum Tab.

Megjegyzések: Kattintson a gombra Szűrő első alkalommal letiltja a szűrőt a szűrt tartományban, és a gombra kattint Szűrő gomb másodszor engedélyezi a szűrést a kiválasztott segítő oszlopban.
3. Kattintson a Nyíl gombra a Szűrő oszlopban, csak a (Üresek) opciót, és kattintson a OK gombot.

Most a szűrő megfordul, és a rejtett sorok azonnal megjelennek.

Megjegyzések: A segítő oszlop törlése letiltja az új szűrőt. De a segítő oszlopot el lehet rejteni jobb kattintással és kiválasztással elrejt a jobb egérgombbal kattintva.

Fordított szűrősorok a kiszűrt sorok manuális törlésével az Excelben
Ez a módszer az összes kiszűrt sor törléséről szól, hogy egy bizonyos tartományban visszafordítsa a szűrőt. Kérjük, tegye a következőket:
1. Jelölje ki az összes kiszűrt sort a fejlécsor kivételével a bizonyos tartományban, majd nyomja meg a más + ; gombok egyszerre csak a látható sorok kiválasztásához.
2. Kattintson a jobb gombbal ezekre a kijelölt sorok fejlécére, és válassza a ikont Sor törlése a jobb egérgombbal kattintva.
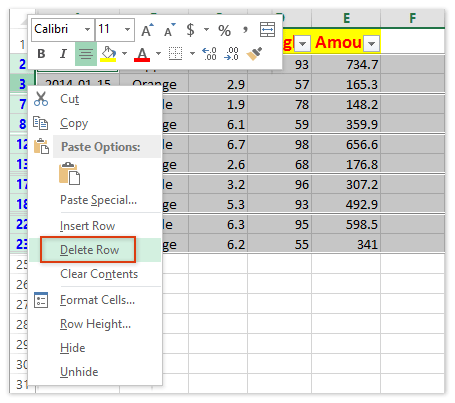
3. Most minden látható sort eltávolít (kivéve a címsort), de a rejtett sorok még nem kerültek elő. Kattints a dátum > Szűrő a szűrő letiltásához.

Most minden rejtett sor az alábbi képernyőképen jelenik meg:

Sorok fordított szűrése a kiszűrt sorok törlésével az Excelben a Kutools for Excel segítségével
A harmadik módszerben bemutatom a Kutools for Excel programokat Rejtett (látható) sorok és oszlopok törlése segédprogram a kiszűrt sorok törléséhez és a szűrő visszafordításához.
Kutools az Excel számára - Tele van több mint 300 alapvető Excel-eszközzel. Élvezze a teljes funkcionalitású 30 napos INGYENES próbaverziót hitelkártya nélkül! Letöltés most!
1. Válassza ki a bizonyos tartományt a címsor nélkül, majd kattintson a gombra Kutools > töröl > Rejtett (látható) sorok és oszlopok törlése. Lásd az alábbi képernyőképet:

2. A megnyíló Rejtett (látható) sorok és oszlopok párbeszédpanelen a következőket kell tennie:

(1) Kattintson a gombra Benéz legördülő listából válassza a lehetőséget Kiválasztott tartományban;
(2) A Típus törlése szakaszban, kérjük, ellenőrizze a Sorok választási lehetőség;
(3) A Részletes típus szakaszban, kérjük, ellenőrizze a Látható sorok opciót.
Kutools az Excel számára - Töltse fel az Excelt több mint 300 alapvető eszközzel. Élvezze a teljes funkcionalitású 30 napos INGYENES próbaverziót hitelkártya nélkül! Szerezd meg most
3. Kattintson a Ok gombot.
Ekkor megjelenik egy párbeszédpanel, amely megmutatja, hogy hány sort töröltek. Csak kattintson a gombra OK gombot a bezárásához.
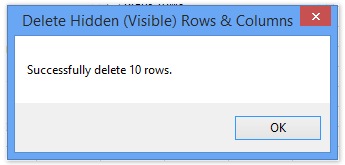
4. Most minden látható sort eltávolítottunk, de a rejtett sorok még nem kerültek elő. Kattintson a gombra dátum > Szűrő a szűrő letiltásához.

Most az eredeti szűrő megfordult, és az összes szűrt / rejtett sor az alábbi képernyőképen jelenik meg:

Bemutató: szűrt sorok megfordítása (törlése) az Excelben
A legjobb irodai hatékonyságnövelő eszközök
Töltsd fel Excel-készségeidet a Kutools for Excel segítségével, és tapasztald meg a még soha nem látott hatékonyságot. A Kutools for Excel több mint 300 speciális funkciót kínál a termelékenység fokozásához és az időmegtakarításhoz. Kattintson ide, hogy megszerezze a leginkább szükséges funkciót...

Az Office lap füles felületet hoz az Office-ba, és sokkal könnyebbé teszi a munkáját
- Füles szerkesztés és olvasás engedélyezése Wordben, Excelben és PowerPointban, Publisher, Access, Visio és Project.
- Több dokumentum megnyitása és létrehozása ugyanazon ablak új lapjain, mint új ablakokban.
- 50% -kal növeli a termelékenységet, és naponta több száz kattintással csökkenti az egér kattintását!


