Hogyan lehet összehasonlítani két oszlopot a hiányzó értékek kiemeléséhez az Excelben?
Például két munkalapon két gyümölcslista van, az alábbi képernyőképek alapján, és most össze kell hasonlítanom ezt a két listát, és meg kell találnom az egyes listák hiányzó értékeit. Lehet, hogy nem könnyű manuálisan megoldani. Ebben a cikkben két trükkös módszert mutatok be annak egyszerű megoldására.
- Hasonlítson össze két oszlopot a hiányzó értékek kiemeléséhez a képletekkel
- Hasonlítsa össze a hiányzó értékek két oszlopát (kiemelje ki) a Kutools for Excel alkalmazással


Hasonlítson össze két oszlopot a hiányzó értékek kiemeléséhez a képletekkel
Ez a módszer példát mutat az 1. gyümölcslista hiányzó értékeinek felderítésére, és ezeket a hiányzó értékeket kiemeli / színezi a 2. gyümölcslista listáján. Az alábbiakban részletes lépéseket találunk:
1. Válassza ki az első üres cellát Gyümölcslista 2, típus Hiányzik az 1. gyümölcslistáról oszlopfejlécként adja meg a következő képletet =IF(ISERROR(VLOOKUP(A2,'Fruit List 1'!$A$2:$A$22,1,FALSE)),A2,"") a második üres cellába, és húzza a Fill Handle-t a kívánt tartományba. Lásd az alábbi képernyőképet:

Megjegyzések:
(1) A fenti képletben A2 a 2. gyümölcslista, az „1. gyümölcslista” értéke! $ A $ 2: $ A $ 22 az a tartomány, amelynek hiányzó értékeit keresi.
(2) Ez a képlet figyelmen kívül hagyja a kis- és nagybetűk érzékenységét.
Ezután látni fogja, hogy az 1. gyümölcslista hiányzó értékei szerepelnek az új oszlopban, az alábbi képernyőképen:
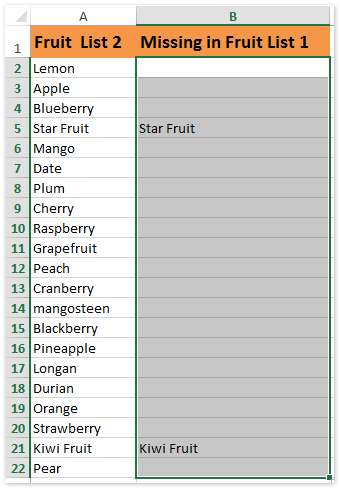
2. Válassza ki a megtalált értékeket a 2. gyümölcslista listából, és jelölje ki azokat a gombra kattintva Kezdőlap > Kitöltési szín és kitöltőszín kiválasztása a legördülő listából.

3. Alkalmazhat hasonló képletet =IF(ISERROR(VLOOKUP(A2,'Fruit List 2'!$A$2:$A$22,1,FALSE)),A2,"") (A2 az 1. gyümölcslista és a 2. gyümölcslista gyümölcse! $ A $ 2: $ A $ 22 az a tartomány, amelynek hiányzó értékeit keresed), hogy megtudd a 2. gyümölcslista hiányzó értékeit (lásd az alábbi képernyőképeket), majd kézzel emelje ki ezeket a hiányzó értékeket az 1. gyümölcslistán.
 |
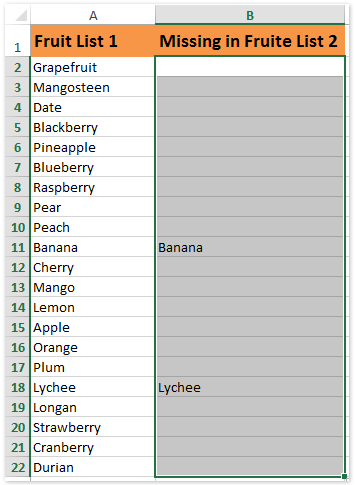 |
Hasonlítson össze két oszlopot, és jelölje ki / emelje ki ugyanazokat az értékeket az Excelben
A Kutools for Excel segítségével Válassza az Ugyanaz és különböző cellák lehetőséget funkcióval könnyedén összehasonlíthat két értékoszlopot, majd kiválaszthatja a teljes sorokat ugyanazon értékek vagy különböző értékek alapján, mint az alábbi képernyőképen látható. Ezeket a sorokat könnyen törölheti, miután kiválasztotta az Excel programot.

Hasonlítsa össze a hiányzó értékek két oszlopát (kiemelje ki) a Kutools for Excel alkalmazással
A hosszú, bonyolult képlet megzavarhatja. Ebben a módszerben bemutatom Önnek a Kutools for Excel alkalmazást. Az Válassza az Ugyanaz és különböző cellák lehetőséget segédprogram segítségével könnyedén összehasonlíthat két listát és kiemelheti az egyedi értékeket (hiányzó értékeket) az Excelben.
Kutools az Excel számára - Töltse fel az Excelt több mint 300 alapvető eszközzel. Élvezze a teljes funkcionalitású 30 napos INGYENES próbaverziót hitelkártya nélkül! Szerezd meg most
1. Kattintson az Kutools > választ > Válassza az Ugyanaz és különböző cellák lehetőséget a Tartományok összehasonlítása párbeszédpanel megnyitásához.

2. A Tartományok összehasonlítása párbeszédpanelen:

(1) A Értékek keresése itt mezőben adja meg az 1. gyümölcslista tartományát a listafejléc nélkül;
(2) A Szerint mezőben adja meg az 2. gyümölcslista tartományát a listafejléc nélkül;
(3) A Találjon szakaszban, kérjük, ellenőrizze a Különböző értékek választási lehetőség;
(4) A Az eredmények feldolgozása szakaszban, kérjük, ellenőrizze a Töltse ki a háttérszínt opciót, és válasszon egy kitöltési színt az alábbi legördülő listából.
Megjegyzések: Kérjük, törölje a jelölést Adataim fejléceket tartalmaznak opciót, mert esetünkben két listának különböző fejlécei vannak. Ha a listáinak ugyanazok a fejlécek, mindkét tartományban megadhatja a tartományokat a fejlécekkel Értékek keresése itt doboz és Szerint négyzetet, és jelölje be a Adataim fejléceket tartalmaznak opciót.
3. Kattintson az Ok gomb. Megjelenik egy másik összehasonlító tartomány, amely megmutatja, hogy hány értéket választottak ki. Csak kattintson a gombra OK gombot a bezárásához.
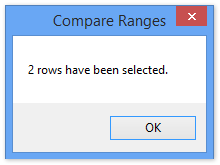

Most látja, hogy a 2. gyümölcslista hiányzó összes értékét kiemeli az 1. gyümölcslista megadott kitöltési színe, ahogy a fenti képernyőképen látható.
4. Újra alkalmazhatja ezt a segédprogramot, hogy kiemelje az 1. gyümölcslista összes hiányzó értékét a 2. gyümölcslistán.
Megjegyzések: Ez a segédprogram megkülönbözteti a kis- és nagybetűket.
Kutools az Excel számára - Töltse fel az Excelt több mint 300 alapvető eszközzel. Élvezze a teljes funkcionalitású 30 napos INGYENES próbaverziót hitelkártya nélkül! Szerezd meg most
Bemutató: hasonlítson össze két oszlopot az Excel hiányzó értékeinek kiemeléséhez
Kapcsolódó cikkek:
A legjobb irodai hatékonyságnövelő eszközök
Töltsd fel Excel-készségeidet a Kutools for Excel segítségével, és tapasztald meg a még soha nem látott hatékonyságot. A Kutools for Excel több mint 300 speciális funkciót kínál a termelékenység fokozásához és az időmegtakarításhoz. Kattintson ide, hogy megszerezze a leginkább szükséges funkciót...

Az Office lap füles felületet hoz az Office-ba, és sokkal könnyebbé teszi a munkáját
- Füles szerkesztés és olvasás engedélyezése Wordben, Excelben és PowerPointban, Publisher, Access, Visio és Project.
- Több dokumentum megnyitása és létrehozása ugyanazon ablak új lapjain, mint új ablakokban.
- 50% -kal növeli a termelékenységet, és naponta több száz kattintással csökkenti az egér kattintását!
