Hogyan illesszük be a fájlnevet a fejlécbe / láblécbe / cellába kiterjesztés nélkül az Excelben?
Általában egy nyitott munkafüzet fájlneve és kiterjesztése jelenik meg az Excel ablak tetején. De most csak a fájlnevet kell beillesztenem kiterjesztés nélkül a fejlécbe, a láblécbe vagy egy cellába. Hogyan lehet megoldani? Ebben a cikkben három megoldást fogok bemutatni.
- Helyezze be a fájlnevet a Fejlécbe / Láblécbe kiterjesztés nélkül az Egyéni Fejléc / Lábléc szolgáltatásokkal
- Helyezze be a fájlnevet az Excel képlettel a kiterjesztés nélküli cellába
- Szúrja be a fájlnevet a fejlécbe/láblécbe a Kutools for Excel kiterjesztése nélkül
Helyezze be a fájlnevet a Fejlécbe / Láblécbe kiterjesztés nélkül az Egyéni Fejléc / Lábléc szolgáltatásokkal
Microsoft Excel Egyéni fejléc funkció és Egyéni lábléc A funkció segítségével könnyedén beszúrhat fájlnevet kiterjesztés nélkül a fejlécbe vagy a láblécbe. Mielőtt ezt megtenné, először meg kell tennie a fájlkiterjesztések elrejtése a Windows rendszerben. Ezután kövesse az alábbi lépéseket:
1. Kattintson a horgonyra a jobb alsó sarokban Page Setup csoport a Page Layout Tab.

2. A megnyíló Oldalbeállítás párbeszédpanelen kattintson a gombra Egyéni fejléc gombot vagy Egyéni lábléc gombot a Fejléc lábléc fülre. Példánkban a gombra kattintok Egyéni fejléc gombot.

3. Ezután a Fejléc párbeszédpanelen tegye a kurzort a Bal oldali szakasz / Középső szakasz / Jobb szakasz szükség szerint kattintson a gombra Helyezze be a fájlnevet gombra, és kattintson a OK gomb. Lásd a képernyőképet:
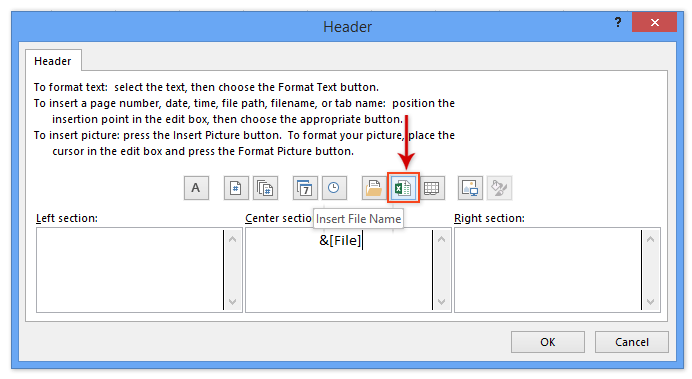
4. Kattintson az OK gombra az Oldalbeállítás párbeszédpanelen.
Eddig a kiterjesztés nélküli fájlnevet a fejléc / lábléc meghatározott helyére illesztették be. De a beillesztett fájlnév láthatatlan lehet, mert az aktuális munkalap nincs az Oldalelrendezés nézetben.
5. Kérjük, helyezze át az aktuális munkalap nézetet az oldal elrendezés nézetére a Megnézem > Page Layout. Lásd a képernyőképet:
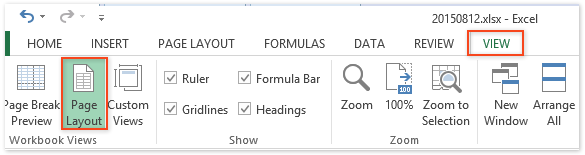
Megjegyzések: Kattintson a gombra Page Layout az állapotsor nézet gombja az Oldalelrendezés nézetre is áttér.

Helyezze be a fájlnevet az Excel képlettel a kiterjesztés nélküli cellába
Excel-képleteket alkalmazhatunk a fájlnév kiterjesztés nélküli beillesztésére egy cellába. Kérjük, tegye a következőket:
Válasszon ki egy üres cellát, és írja be a képletet =TRIM(LEFT(SUBSTITUTE(MID(CELL("filename",A1),FIND("[",CELL("filename",A1))+1,255),".xl",REPT(" ",255)),255)) bele, és nyomja meg a gombot belép kulcs.
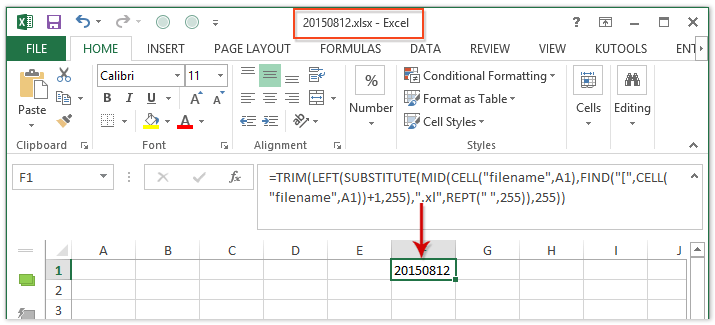
Ezt a képletet is alkalmazhatja =MID(CELL("filename",A1),SEARCH("[",CELL("filename",A1))+1,SEARCH(".",CELL("filename",A1))-1-SEARCH("[",CELL("filename",A1))) az aktuális munkafüzet fájlnevének kiterjesztés nélküli cellába illesztéséhez.
Megjegyzések: Ha még soha nem mentette el az aktuális munkafüzetet, akkor mindkét fenti képlet hibát ad vissza.
 |
A képlet túl bonyolult ahhoz, hogy emlékezzen rá? Mentse el a képletet automatikus szöveges bejegyzésként, és a jövőben csak egy kattintással használhatja újra! Olvass tovább… Ingyenes próbaverzió |
Illessze be a fájlnevet a fejlécbe/láblécbe/cellába a Kutools for Excel kiterjesztése nélkül
Ha telepítette a Kutools for Excel programot, alkalmazhatja Helyezze be a munkafüzet adatait segédprogram a munkalap nevének, a munkafüzet nevének, a munkafüzet elérési útjának, a felhasználó nevének vagy az aktuális dátumának és idejének egyszerű beillesztésére egy cellába, fejlécbe vagy láblécbe.
Kutools az Excel számára - Tele van több mint 300 alapvető Excel-eszközzel. Élvezze a teljes funkcionalitású 30 napos INGYENES próbaverziót hitelkártya nélkül! Letöltés most!
1. Kattintson az Kutools Plus > Munkafüzet > Helyezze be a munkafüzet adatait a Munkafüzet információk beillesztése párbeszédpanel megnyitásához.
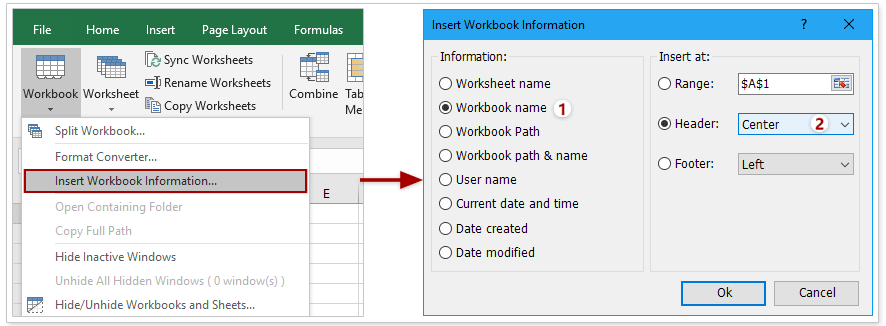
2. A Munkafüzet információk beillesztése párbeszédpanelen tegye a következőket (lásd a fenti képernyőképet):
(1) A Információ szakasz, ellenőrizze a Munkafüzet neve választási lehetőség;
(2) A Beszúrás itt: szakaszban, kérjük, ellenőrizze a Fejléc / Lábléc lehetőség, amire szüksége van;
(3) Ha ellenőrizte Fejléc opció vagy Lábléc opciót, kattintson a jobb oldali legördülő listára, és adjon meg egy helyet, például Központ.
3. Kattintson az Ok gombot.
Ezután a kiterjesztés nélküli fájlnevet beillesztette a fejlécbe vagy a láblécbe a Munkafüzet-információk beszúrása párbeszédpanel beállításai alapján.
Megjegyzések:
(1) Amikor a munkafüzet nevét egy cellába illeszti a Helyezze be a munkafüzet adatait segédprogram esetén a „Ez a munkafüzet soha nem mentve” üzenet jelenik meg, ha még soha nem mentette el az aktuális munkafüzetet.
(2) Amikor a munkafüzet nevét egy cellába illeszti a Helyezze be a munkafüzet adatait segédprogrammal, a fájlnév kiterjesztéssel tér vissza, például “20150812.xlsx”.
Kutools az Excel számára - Töltse fel az Excelt több mint 300 alapvető eszközzel. Élvezze a teljes funkcionalitású 30 napos INGYENES próbaverziót hitelkártya nélkül! Szerezd meg most
Bemutató: Helyezze be a fájlnevet a Fejléc / Lábléc / cellába kiterjesztés nélkül
Kapcsolódó cikkek:
A legjobb irodai hatékonyságnövelő eszközök
Töltsd fel Excel-készségeidet a Kutools for Excel segítségével, és tapasztald meg a még soha nem látott hatékonyságot. A Kutools for Excel több mint 300 speciális funkciót kínál a termelékenység fokozásához és az időmegtakarításhoz. Kattintson ide, hogy megszerezze a leginkább szükséges funkciót...

Az Office lap füles felületet hoz az Office-ba, és sokkal könnyebbé teszi a munkáját
- Füles szerkesztés és olvasás engedélyezése Wordben, Excelben és PowerPointban, Publisher, Access, Visio és Project.
- Több dokumentum megnyitása és létrehozása ugyanazon ablak új lapjain, mint új ablakokban.
- 50% -kal növeli a termelékenységet, és naponta több száz kattintással csökkenti az egér kattintását!
