Hogyan lehet megtalálni, hogy egy bizonyos megnevezett tartományt hol használnak az Excelben?
Megnevezett tartomány létrehozása után ezt a megnevezett tartományt számos cellában és képletben használhatja. De hogyan lehet megtudni ezeket a cellákat és képleteket a jelenlegi munkafüzetben? Ez a cikk három trükkös módszert mutat be annak egyszerű megoldására.
Keresse meg, hol használ egy bizonyos megnevezett tartományt a Keresés és csere funkcióval
Keresse meg, hol használnak egy bizonyos megnevezett tartományt a VBA-val
Keresse meg, hol használ egy bizonyos elnevezett tartományt a Kutools for Excel segítségével
 Keresse meg, hol használ egy bizonyos megnevezett tartományt a Keresés és csere funkcióval
Keresse meg, hol használ egy bizonyos megnevezett tartományt a Keresés és csere funkcióval
Könnyen alkalmazhatjuk az Excel programokat Keresés és csere funkcióval megtudhatja az összes cellát, amely alkalmazza a bizonyos megnevezett tartományt. Kérjük, tegye a következőket:
1. megnyomni a Ctrl + F gombokat egyidejűleg a Keresés és csere párbeszédpanel megnyitásához.
Megjegyzések: Megnyithatja ezt a Keresés és csere párbeszédpanelt is a Kezdőlap > Keresés és kiválasztás > Találjon.
2. A Megnyitás és csere párbeszédpanelen tegye a következőket:
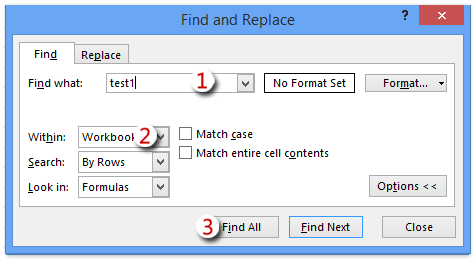
(1) Írja be az egyes megnevezett tartományok nevét az Mit keres doboz;
(2) Válassza ki Munkafüzet tól Belül legördülő lista;
(3) Kattintson a gombra Találd meg mindet gombot.
Megjegyzések: Ha a Belül legördülő lista láthatatlan, kattintson a gombra Opciók gombra a keresési opciók kibővítéséhez.
Most látni fogja, hogy a megadott névtartomány nevét tartalmazó összes cella felsorolásra kerül a Keresés és csere párbeszédpanel alján. Lásd a képernyőképet:

Megjegyzések: A Keresés és csere módszer nemcsak megtudja az összes cellát, használva ezt a bizonyos megnevezett tartományt, hanem az összes cellát, amely lefedi ezt a megnevezett tartományt.
 Keresse meg, hol használnak egy bizonyos megnevezett tartományt a VBA-val
Keresse meg, hol használnak egy bizonyos megnevezett tartományt a VBA-val
Ez a módszer egy VBA makrót vezet be, hogy megtudja az összes cellát, amely az Excel bizonyos nevű tartományát használja. Kérjük, tegye a következőket:
1. megnyomni a más + F11 gombokat egyidejűleg a Microsoft Visual Basic for Applications ablak megnyitásához.
2. Kattintson a betétlap > Modulok, és másolja és illessze be a következő kódot a nyitó Modul ablakba.
VBA: Keresse meg, hol használnak egy bizonyos megnevezett tartományt
Sub Find_namedrange_place()
Dim xRg As Range
Dim xCell As Range
Dim xSht As Worksheet
Dim xFoundAt As String
Dim xAddress As String
Dim xShName As String
Dim xSearchName As String
On Error Resume Next
xShName = Application.InputBox("Please type a sheet name you will find cells in:", "Kutools for Excel", Application.ActiveSheet.Name)
Set xSht = Application.Worksheets(xShName)
Set xRg = xSht.Cells.SpecialCells(xlCellTypeFormulas)
On Error GoTo 0
If Not xRg Is Nothing Then
xSearchName = Application.InputBox("Please type the name of named range:", "Kutools for Excel")
Set xCell = xRg.Find(What:=xSearchName, LookIn:=xlFormulas, _
LookAt:=xlPart, SearchOrder:=xlByRows, SearchDirection:=xlNext, _
MatchCase:=False, SearchFormat:=False)
If Not xCell Is Nothing Then
xAddress = xCell.Address
If IsPresent(xCell.Formula, xSearchName) Then
xFoundAt = xCell.Address
End If
Do
Set xCell = xRg.FindNext(xCell)
If Not xCell Is Nothing Then
If xCell.Address = xAddress Then Exit Do
If IsPresent(xCell.Formula, xSearchName) Then
If xFoundAt = "" Then
xFoundAt = xCell.Address
Else
xFoundAt = xFoundAt & ", " & xCell.Address
End If
End If
Else
Exit Do
End If
Loop
End If
If xFoundAt = "" Then
MsgBox "The Named Range was not found", , "Kutools for Excel"
Else
MsgBox "The Named Range has been found these locations: " & xFoundAt, , "Kutools for Excel"
End If
On Error Resume Next
xSht.Range(xFoundAt).Select
End If
End Sub
Private Function IsPresent(sFormula As String, sName As String) As Boolean
Dim xPos1 As Long
Dim xPos2 As Long
Dim xLen As Long
Dim I As Long
xLen = Len(sFormula)
xPos2 = 1
Do
xPos1 = InStr(xPos2, sFormula, sName) - 1
If xPos1 < 1 Then Exit Do
IsPresent = IsVaildChar(sFormula, xPos1)
xPos2 = xPos1 + Len(sName) + 1
If IsPresent Then
If xPos2 <= xLen Then
IsPresent = IsVaildChar(sFormula, xPos2)
End If
End If
Loop
End Function
Private Function IsVaildChar(sFormula As String, Pos As Long) As Boolean
Dim I As Long
IsVaildChar = True
For I = 65 To 90
If UCase(Mid(sFormula, Pos, 1)) = Chr(I) Then
IsVaildChar = False
Exit For
End If
Next I
If IsVaildChar = True Then
If UCase(Mid(sFormula, Pos, 1)) = Chr(34) Then
IsVaildChar = False
End If
End If
If IsVaildChar = True Then
If UCase(Mid(sFormula, Pos, 1)) = Chr(95) Then
IsVaildChar = False
End If
End If
End Function4. Az első megnyíló Kutools for Excel párbeszédablakban kérjük, írja be a munkalap nevét, és kattintson a OK gomb; majd a második megnyíló párbeszédpanelen írja be a megnevezett tartomány nevét, és kattintson a gombra OK gomb. Képernyőképek megtekintése:
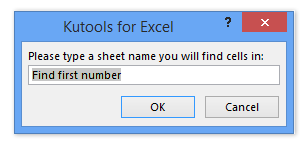
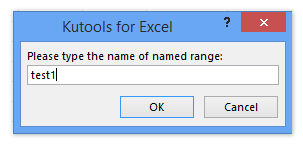
5. Most megjelenik a harmadik Kutools for Excel párbeszédpanel, és felsorolja a cellákat a bizonyos elnevezett tartományban, ahogy az alábbi képernyőképen látható.

A kattintás után a OK gombra kattintva bezárhatja ezt a párbeszédpanelt, ezeket a megtalált cellákat egyszerre választja ki a megadott munkalap.
Megjegyzések: Ez a VBA csak a meghatározott megnevezett tartományt használó cellákat kereshet egyszerre egy munkalapon.
 Keresse meg, hol használ egy bizonyos elnevezett tartományt a Kutools for Excel segítségével
Keresse meg, hol használ egy bizonyos elnevezett tartományt a Kutools for Excel segítségével
A Kutools for Excel telepítve van, annak Cserélje ki a tartományneveket segédprogram segítségével megkeresheti és felsorolhatja az összes olyan cellát és képletet, amelyek az Excel bizonyos nevű tartományát használják.
Kutools az Excel számára - Tele van több mint 300 alapvető Excel-eszközzel. Élvezze a teljes funkcionalitású 30 napos INGYENES próbaverziót hitelkártya nélkül! Letöltés most!
1. Kattintson a Kutools > Több > Cserélje ki a tartományneveket a Tartománynevek cseréje párbeszédpanel megnyitásához.

2. A megnyíló Tartománynevek cseréje párbeszédpanelen lépjen a következőre: Név lapot, és kattintson a Alapnév legördülő listából válassza ki a megadott nevű tartományt az alábbi képernyőkép szerint:

Most minden cella és a megfelelő képletek, amelyek a bizonyos megnevezett tartományt használják, egyszerre szerepelnek a párbeszédpanelen.
3. Zárja be a Tartománynevek cseréje párbeszédpanelt.
Kutools az Excel számára - Töltse fel az Excelt több mint 300 alapvető eszközzel. Élvezze a teljes funkcionalitású 30 napos INGYENES próbaverziót hitelkártya nélkül! Szerezd meg most
Bemutató: megtudhatja, hol használ egy bizonyos megnevezett tartományt az Excelben
A legjobb irodai hatékonyságnövelő eszközök
Töltsd fel Excel-készségeidet a Kutools for Excel segítségével, és tapasztald meg a még soha nem látott hatékonyságot. A Kutools for Excel több mint 300 speciális funkciót kínál a termelékenység fokozásához és az időmegtakarításhoz. Kattintson ide, hogy megszerezze a leginkább szükséges funkciót...

Az Office lap füles felületet hoz az Office-ba, és sokkal könnyebbé teszi a munkáját
- Füles szerkesztés és olvasás engedélyezése Wordben, Excelben és PowerPointban, Publisher, Access, Visio és Project.
- Több dokumentum megnyitása és létrehozása ugyanazon ablak új lapjain, mint új ablakokban.
- 50% -kal növeli a termelékenységet, és naponta több száz kattintással csökkenti az egér kattintását!

