Hogyan lehet összefűzni a cellákat, ha ugyanaz az érték létezik az Excel másik oszlopában?
Amint az alábbi képernyőképen látható, ha a második oszlopban lévő cellákat az első oszlopban szereplő azonos értékek alapján szeretné összefűzni, több módszert is használhat. Ebben a cikkben három módszert mutatunk be ennek a feladatnak a végrehajtására.

Összekapcsolja a cellákat, ha ugyanaz az érték képletekkel és szűrővel
A következő képletek segítenek a megfelelő cellák tartalmának összefűzésében egy oszlopban, egy másik oszlopban lévő azonos érték alapján.
1. Válasszon egy üres cellát a második oszlop mellett (itt a C2 cellát választjuk), írja be a képletet = IF (A2 <> A1, B2, C1 & "," & B2) a képletsávba, majd nyomja meg a belép kulcs.

2. Ezután válassza ki a C2 cellát, és húzza lefelé a Kitöltő kezelőt az összefűzni kívánt cellákhoz.

3. Írja be a képletet = IF (A2 <> A3, CONCATENATE (A2, "," "", C2, "" ""), "") a D2 cellába, és húzza a Fill Handle-t a többi cellába.

4. Válassza ki a D1 cellát, majd kattintson dátum > Szűrő. Lásd a képernyőképet:

5. Kattintson a D1 cellában található legördülő nyílra, és törölje a jelet (Üresek) jelölőnégyzetet, majd kattintson a gombra OK gombot.

Láthatja, hogy a cellák összefűzve vannak, ha az első oszlopértékek megegyeznek.

Megjegyzések: A fenti képletek sikeres használatához az A oszlop ugyanazoknak az értékeknek folyamatosaknak kell lenniük.
Könnyen összefűzheti a cellákat, ha ugyanaz az érték a Kutools for Excel segítségével (több kattintás)
A fent leírt módszerhez két segédoszlop létrehozása szükséges, és több lépésből áll, ami kényelmetlen lehet. Ha egyszerűbb módot keres, fontolja meg a Haladó kombinált sorok eszköz innen Kutools az Excel számára. Ez a segédprogram néhány kattintással lehetővé teszi a cellák összefűzését egy adott határoló segítségével, így a folyamat gyors és problémamentes.
típus: Az eszköz alkalmazása előtt telepítse Kutools az Excel számára először. Menjen az ingyenes letöltéshez most.
- Válassza ki az összefűzni kívánt tartományt;
- Állítsa be az oszlopot ugyanazokkal az értékekkel, mint a Elsődleges kulcs oszlop.
- Adjon meg egy elválasztót a cellák kombinálásához.
- Kattints OK.
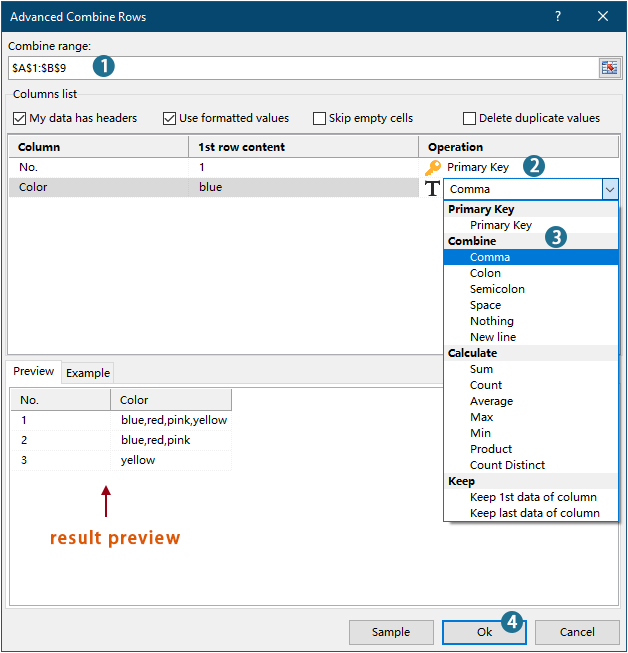
Eredmény

- A funkció alkalmazásához kérjük töltse le és telepítse a Kutools for Excel alkalmazást először.
- Ha többet szeretne megtudni erről a funkcióról, tekintse meg ezt a cikket: Gyorsan kombinálhatja ugyanazokat az értékeket vagy ismétlődő sorokat az Excelben
Összekapcsolja a cellákat, ha ugyanaz az érték a VBA kóddal
Használhat VBA-kódot egy oszlop celláinak összefűzésére is, ha ugyanaz az érték egy másik oszlopban is megtalálható.
1. nyomja meg más + F11 billentyűk megnyitásához Microsoft Visual Basic alkalmazások ablak.
2. Ban,-ben Microsoft Visual Basic alkalmazások ablakban kattintson betétlap > Modulok. Ezután másolja és illessze be a kód alatt a Modulok ablak.
VBA kód: összefűzni a cellákat, ha ugyanazok az értékek
Sub ConcatenateCellsIfSameValues()
Dim xCol As New Collection
Dim xSrc As Variant
Dim xRes() As Variant
Dim I As Long
Dim J As Long
Dim xRg As Range
xSrc = Range("A1", Cells(Rows.Count, "A").End(xlUp)).Resize(, 2)
Set xRg = Range("D1")
On Error Resume Next
For I = 2 To UBound(xSrc)
xCol.Add xSrc(I, 1), TypeName(xSrc(I, 1)) & CStr(xSrc(I, 1))
Next I
On Error GoTo 0
ReDim xRes(1 To xCol.Count + 1, 1 To 2)
xRes(1, 1) = "No"
xRes(1, 2) = "Combined Color"
For I = 1 To xCol.Count
xRes(I + 1, 1) = xCol(I)
For J = 2 To UBound(xSrc)
If xSrc(J, 1) = xRes(I + 1, 1) Then
xRes(I + 1, 2) = xRes(I + 1, 2) & ", " & xSrc(J, 2)
End If
Next J
xRes(I + 1, 2) = Mid(xRes(I + 1, 2), 2)
Next I
Set xRg = xRg.Resize(UBound(xRes, 1), UBound(xRes, 2))
xRg.NumberFormat = "@"
xRg = xRes
xRg.EntireColumn.AutoFit
End SubMegjegyzések:
3. megnyomni a F5 gombot a kód futtatásához, akkor megkapja az összefűzött eredményeket a megadott tartományban.

Könnyen összefűzheti a cellákat, ha ugyanaz az érték a Kutools for Excel segítségével
A legjobb irodai hatékonyságnövelő eszközök
Töltsd fel Excel-készségeidet a Kutools for Excel segítségével, és tapasztald meg a még soha nem látott hatékonyságot. A Kutools for Excel több mint 300 speciális funkciót kínál a termelékenység fokozásához és az időmegtakarításhoz. Kattintson ide, hogy megszerezze a leginkább szükséges funkciót...

Az Office lap füles felületet hoz az Office-ba, és sokkal könnyebbé teszi a munkáját
- Füles szerkesztés és olvasás engedélyezése Wordben, Excelben és PowerPointban, Publisher, Access, Visio és Project.
- Több dokumentum megnyitása és létrehozása ugyanazon ablak új lapjain, mint új ablakokban.
- 50% -kal növeli a termelékenységet, és naponta több száz kattintással csökkenti az egér kattintását!
