Hogyan lehet eltávolítani a szöveg körüli idézőjeleket az Excel cellájából?
A kiválasztott cellákból származó szövegek körüli idézőjelek eltávolításához ez a cikk két módszert ismertet az elérésére.
Távolítsa el a szöveg körüli idézőjeleket a cellából a Keresés és csere funkcióval
Távolítsa el az idézőjeleket a szöveg körül a cellából a Kutools for Excel segítségével
Távolítsa el a szöveg körüli idézőjeleket a cellából a Keresés és csere funkcióval
Tegyük fel, hogy van egy dátumlista idézőjelekkel körülvéve, az alábbi képernyőképen. Ezeket az idézőjeleket eltávolíthatja a cellákból az Excel beépített Keresés és csere funkcióval. Kérjük, tegye a következőket.

1. Válassza ki az eltávolítani kívánt idézőjelekkel ellátott tartományt. Kattintson a gombra Keresés és kiválasztás > Találjon alatt Kezdőlap fül megnyitásához Keresés és csere párbeszédablak.

Megjegyzések: Megnyomhatja a Ctrl + F gombok egyidejű megnyitásához Keresés és csere párbeszédablak.
2. Ban,-ben Keresés és csere párbeszédpanelen kattintson a Cserélje lapon adja meg az idézőjelet " be a Mit keres mezőbe, és tartsa a Cserélje ki a mező üres, majd kattintson a gombra Az összes cseréje gomb. Lásd a képernyőképet:

3. Kattintson a OK gombra a következő felbukkanó párbeszédpanelen.
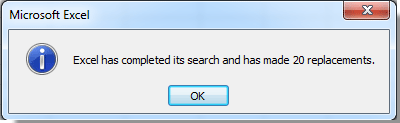
Ekkor láthatja, hogy a kiválasztott tartományban lévő szövegek körüli összes idézőjel azonnal eltávolításra kerül.

Távolítsa el az idézőjeleket a szöveg körül a cellából a Kutools for Excel segítségével
Aktivitáskövető Karakterek eltávolítása hasznossága Kutools az Excel számára, könnyen eltávolíthatja az összes idézőjelet a kiválasztott tartományból az Excel programban.
Alkalmazás előtt Kutools az Excel számáraKérjük, először töltse le és telepítse.
1. Válassza ki az eltávolítani kívánt idézőjelekkel ellátott tartományt, majd kattintson a gombra Kutools > szöveg > Karakterek eltávolítása. Lásd a képernyőképet:

2. Ban,-ben Karakterek eltávolítása párbeszédpanelen ellenőrizze a szokás mezőbe írja be az idézőjelet a következő mezőbe, majd kattintson a gombra OK gomb. Lásd a képernyőképet:
Ezután az idézőjeleket azonnal eltávolítja a kiválasztott tartományból.
Megjegyzések: Ha egyetlen ajánlatot szeretne eltávolítani a cellákból, kérjük, csak egy idézetet írjon be " be a szokás doboz.
Ha ingyenes (30 napos) próbaverziót szeretne kapni a segédprogramról, kattintson a letöltéshez, majd lépjen a művelet végrehajtására a fenti lépések szerint.
Távolítsa el az idézőjeleket a szöveg körül a cellából a Kutools for Excel segítségével
A legjobb irodai hatékonyságnövelő eszközök
Töltsd fel Excel-készségeidet a Kutools for Excel segítségével, és tapasztald meg a még soha nem látott hatékonyságot. A Kutools for Excel több mint 300 speciális funkciót kínál a termelékenység fokozásához és az időmegtakarításhoz. Kattintson ide, hogy megszerezze a leginkább szükséges funkciót...

Az Office lap füles felületet hoz az Office-ba, és sokkal könnyebbé teszi a munkáját
- Füles szerkesztés és olvasás engedélyezése Wordben, Excelben és PowerPointban, Publisher, Access, Visio és Project.
- Több dokumentum megnyitása és létrehozása ugyanazon ablak új lapjain, mint új ablakokban.
- 50% -kal növeli a termelékenységet, és naponta több száz kattintással csökkenti az egér kattintását!

