Hogyan lehet az adatokat kis- és nagybetűk szerint rendezni az Excelben?
Az excelben az értékeket csökkenő vagy növekvő sorrendben rendezheti, de szeretett volna már adatokat kis- és nagybetűk szerint rendezni? Tulajdonképpen az Excel Rendezés funkciójával rendezni tudja az adatokat a kis- és nagybetűk között, de a rendezési sorrend talán nem a kívánt válasz. Néha rendezni akarja az összes nagybetűt a tetején, és kövesse a kisbetűket az 1. képernyőkép szerint, de néha rendezni szeretné a sorrendet, mint a, A, b, B…, ahogy a 2. képernyőkép látható. Most elmondom azokat a trükköket, amelyekkel gyorsan megoldhatja ezeket a feladatokat az Excel programban.
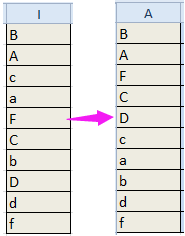

Rendezzen adatokat kis- és nagybetűkben a Defined Funkcióval (az összes nagybetűvel a tetején, és kövesse a kisbetűket)
Adatok kis- és nagybetűk megkülönböztetése a Kutools for Excel segítségével (az adatok rendezése a következő sorrendben: a, A, b, B, c. C…)
 Az adatok rendezése kis- és nagybetűk között a súgó oszlopban (az összes nagybetű a tetején, és kövesse a kisbetűket)
Az adatok rendezése kis- és nagybetűk között a súgó oszlopban (az összes nagybetű a tetején, és kövesse a kisbetűket)
A nagybetűs adatok rendezéséhez a tetején, majd a kisbetűk követéséhez képlet segítségével létrehozhat egy súgóoszlopot, majd rendezheti a súgóoszlopot.
| Kutools az Excel számára, Több mint 120 praktikus Excel funkciók, növeli a munka hatékonyságát és megtakarítja a munkaidejét. | ||
1. Jelöljön ki egy üres cellát az adatai mellett, majd írja be ezt a képletet = (KÓD (BAL (A1))> 90) + 0 bele, majd nyomja meg belép gombot, majd húzza lefelé az automatikus kitöltő fogantyút a képlet alkalmazásához. Láthatja, hogy van néhány 0 és 1 szám a cellákban, és a szám 0 azt jelzi, hogy az első karakter nagybetű a megfelelő cellában, és a szám 1 azt jelzi, hogy az első karakter nem nagybetű a megfelelő cellában. Képernyőképek megtekintése:


2. Ezután válassza ki ezeket a képlet cellákat, majd kattintson dátum, Majd válassza ki Rendezés a legkisebbtől a legnagyobbig or Rendezés a legnagyobbtól a legkisebbig ahogy kell. A nagybetűk rendezéséhez a tetején válassza a lehetőséget Rendezés a legkisebbtől a legnagyobbig. Lásd a képernyőképet:

3. Aztán a durranásban Rendezés figyelmeztetés párbeszédpanelen ellenőrizze Bontsa ki a választékot választási lehetőség. Lásd a képernyőképet:

4. kettyenés Fajta. Most az összes nagybetű felül, az alsó kisbetű.

Eltávolíthatja a segítő oszlopot, ha már nincs rá szüksége.
 Rendezzen adatokat kis- és nagybetűkben a Defined Funkcióval (az összes nagybetűvel a tetején, és kövesse a kisbetűket)
Rendezzen adatokat kis- és nagybetűkben a Defined Funkcióval (az összes nagybetűvel a tetején, és kövesse a kisbetűket)
Ha szeretnél a VBA-n tanulni, akkor a VBA kód alatt használhatod ugyanazt az eredményt, mint a segítő oszlop.
| Kutools az Excel számára, Több mint 120 praktikus Excel funkciók, növeli a munka hatékonyságát és megtakarítja a munkaidőt. |
1. nyomja meg Alt + F11 gombokat az engedélyezéshez Microsoft Visual Basic for Applications ablakot, majd kattintson a gombra betétlap > Modulok.
2. Ezután az új Modul ablakba illessze be a VBA kód alá.
VBA: A kis- és nagybetűk rendezése.
Function StrToHex(Str) As Variant
‘UpdatebyKutoolsforExcel20150921
Dim xStr As String
Dim I As Integer
If Not (VarType(Str) = vbString) Then
StrToHex = Str
Else
For I = 1 To Len(Str)
xStr = xStr & Format(Hex(Asc(Mid(Str, I, 1))), "00")
Next I
StrToHex = xStr
End If
End Function3. Ezután mentse a kódot, és térjen vissza a munkalapra, majd válasszon egy üres cellát az adatai mellett, és írja be ezt a képletet = StrToHex (I1) bele, majd húzza lefelé az automatikus kitöltési fogantyút, hogy alkalmazza ezt a képletet a cellákra. Lásd a képernyőképet:

4. Ezután láthatja, hogy van néhány szám a cellákban, és tartsa a képlet cellákat kijelöltként, és lépjen a következőre: dátum Lapot, és válasszuk a lehetőséget Rendezés a legkisebbtől a legnagyobbig, lásd a képernyőképet:

5. Ezután a felbukkanó párbeszédpanelen ellenőrizze Bontsa ki a Kijelölést.

6. kettyenés Fajta. Most az összes nagybetű felül, az alsó kisbetű.

A képlet cellákat szükség szerint törölheti.
 Adatok kis- és nagybetűk megkülönböztetése a Kutools for Excel segítségével (az adatok rendezése a következő sorrendben: a, A, b, B, c. C…)
Adatok kis- és nagybetűk megkülönböztetése a Kutools for Excel segítségével (az adatok rendezése a következő sorrendben: a, A, b, B, c. C…)
Ha azt szeretné, hogy az adatok rendezése az alábbi képernyőképen látható legyen, akkor a fenti módszer nem tud segíteni. Használhatja azonban Kutools az Excel számára'S Haladó rendezés segédprogram segítségével gyorsan elvégezheti ezt a feladatot.

| Kutools az Excel számára, Több mint 120 praktikus Excel funkciók, növeli a munka hatékonyságát és megtakarítja a munkaidejét. | ||
Után ingyenes telepítés Kutools for Excel, kérjük, tegye a következőket:
1. Válassza ki a rendezni kívánt adatokat, majd kattintson a gombra Vállalkozás > Haladó rendezés. Lásd a képernyőképet:

2. Ban,-ben Haladó rendezés párbeszédpanelen válassza ki a rendezni kívánt oszlopot, majd válassza a lehetőséget Értékek alatt Rendezés be listát, majd válassza a lehetőséget Z-ig a Megrendelés listát, és ne felejtse el ellenőrizni Kis-nagybetű érzékeny jelölőnégyzetet, ha az adatoknak nincs fejlécük, törölje a jelet Adataim fejléceket tartalmaznak. Lásd a képernyőképet:

3. kettyenés Ok. Az adatokat az alábbi képernyőkép szerint rendeztük.

A Kutools az Excel számára'S Haladó rendezés funkcióval rendezheti az adatokat hétköznap, gyakoriság, e-mail tartomány, abszolút érték, szöveg hossza és így tovább.

 Ha érdekli ez a kiegészítő, kattintson ide a címre töltse le a 60 napos ingyenes próbaverziót. Ha érdekli ez a kiegészítő, kattintson ide a címre töltse le a 60 napos ingyenes próbaverziót. |
A legjobb irodai hatékonyságnövelő eszközök
Töltsd fel Excel-készségeidet a Kutools for Excel segítségével, és tapasztald meg a még soha nem látott hatékonyságot. A Kutools for Excel több mint 300 speciális funkciót kínál a termelékenység fokozásához és az időmegtakarításhoz. Kattintson ide, hogy megszerezze a leginkább szükséges funkciót...

Az Office lap füles felületet hoz az Office-ba, és sokkal könnyebbé teszi a munkáját
- Füles szerkesztés és olvasás engedélyezése Wordben, Excelben és PowerPointban, Publisher, Access, Visio és Project.
- Több dokumentum megnyitása és létrehozása ugyanazon ablak új lapjain, mint új ablakokban.
- 50% -kal növeli a termelékenységet, és naponta több száz kattintással csökkenti az egér kattintását!

