Hogyan lehet több cellát egy Excelbe áthelyezni?
Könnyedén feloszthatunk egy cellát több oszlopra az Excel Szöveg oszlop funkciójával, de hogyan lehet több cellaértéket egy cellába mozgatni? Az összes cellának egyesével történő másolása nem tűnik jó módszernek! Ez a cikk számos trükkös megoldást mutat be az Ön számára.
- Több cellát helyezhet egybe a vágólap segítségével
- Több cellát helyezzen át egy képlettel
- Helyezzen több cellát egybe a Kutools for Excel segítségével
Több cellát helyezhet egybe a vágólap segítségével
Másolhatunk egy cellatartományt a vágólapra, majd könnyen beilleszthetjük ezeket a cellák értékeit egyetlen cellába. Kérjük, tegye a következőket:
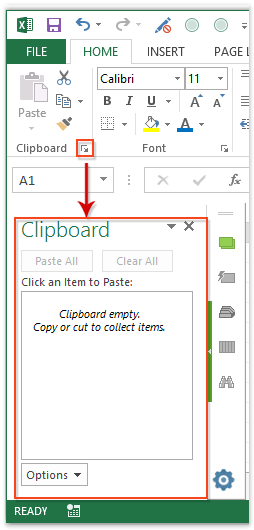
1. Engedélyezze a Vágólap ablaktáblát a horgonyra kattintva a jobb alsó sarokban vágólap csoport a Kezdőlap fülre. Lásd a bal oldali képernyőképet:
2. Válassza ki az egyetlen cellába áthelyezni kívánt cellatartományt, és másolja azt a Ctrl + C gombok közben. Most a cellatartomány hozzáadódik a Vágólap ablaktáblához.
3. Kattintson duplán arra a cél cellára, ahová ezeket a cellaértékeket áthelyezi, majd kattintson a Vágólap ablaktáblán a másolt tartományra.

Ezután a másolt cellák értékei egyszerre kerülnek a cél cellába.
Megjegyzések: A cellaértékeket szóköz és új sor választja el a cél cellában, a fenti képernyőképen látható módon.
Több munkalap / munkafüzet könnyedén egyesíthető egyetlen munkalapba / munkafüzetbe
Fárasztó lehet több tucat különböző munkafüzet lapot egyetlen lapba egyesíteni. De a Kutools for Excel segítségével Kombinálás (munkalapok és munkafüzetek) segédprogram, csak néhány kattintással végezheti el!

Kutools az Excel számára - Töltse fel az Excelt több mint 300 alapvető eszközzel. Élvezze a teljes funkcionalitású 30 napos INGYENES próbaverziót hitelkártya nélkül! Szerezd meg most
Több cellát helyezzen át egy képlettel
Természetesen több cellaértéket egyetlen cellába helyezhetünk képlettel. Kérjük, tegye a következőket:
Válassza ki a cél cellát, ahová áthelyezi a cellaértékeket, és írja be a képletet =CONCATENATE(A1,",",B1,",",A2,",",B2,",",A3,",",B3,",",A4,",",B4,",",A5,",",B5) bele, és nyomja meg a gombot belép kulcs. Lásd a képernyőképet:

Jegyzet: A fenti képletben A1, A2, A3, A4, A5 és a B1, B2, B3, B4, B5 cellák, az értékeket egyetlen cellába helyezi át, ",”Azt jelenti, hogy ezeket a cellaértékeket vesszővel választja el. Mindet megváltoztathatja az igényei alapján.
Helyezzen több cellát egybe a Kutools for Excel segítségével
Ez a módszer bemutatja a Kutools for Excel alkalmazást Kombájn segédprogram, amely jelentősen leegyszerűsítheti mozgó munkáját, és sok elválasztót biztosít a cellaértékek elkülönítésére. Kérjük, tegye a következőket:
Kutools az Excel számára - Tele van több mint 300 alapvető Excel-eszközzel. Élvezze a teljes funkcionalitású 30 napos INGYENES próbaverziót hitelkártya nélkül! Letöltés most!
1. Válassza ki azt a cellatartományt, amelyet egyetlen cellába kíván áthelyezni, majd kattintson a gombra Kutools > Kombájn.
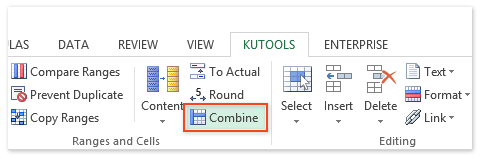
2. A megnyíló Oszlopok vagy sorok kombinálása párbeszédpanelen ellenőrizze Egyesítsd egyetlen cellába opciót, adjon meg elválasztót szükség szerint, majd kattintson a gombra Ok gomb. Lásd a képernyőképet:

Megjegyzések: Használjon formázott értékeket az egyesítés után az eredeti cellák formázása megmarad. Például 78 és 99% -ot 78, 99% -nak, de 78: 0.99-nek nem.
Most látni fogja, hogy a kiválasztott tartományban lévő összes cellaérték áthelyezésre kerül a kiválasztott tartomány első cellájába, és a megadott elválasztó elválasztja őket. Lásd a képernyőképet:

A Kombinálás (oszlopok vagy sorok) A Kutools for Excel segédprogramja könnyen egyesítheti az egyes sorok/oszlopok celláit egy cellába adatvesztés nélkül., és egyesítheti az összes cellaértéket egy cellába adatvesztés nélkül.
Bemutató: helyezzen több cellát egybe az Excelben
A legjobb irodai hatékonyságnövelő eszközök
Töltsd fel Excel-készségeidet a Kutools for Excel segítségével, és tapasztald meg a még soha nem látott hatékonyságot. A Kutools for Excel több mint 300 speciális funkciót kínál a termelékenység fokozásához és az időmegtakarításhoz. Kattintson ide, hogy megszerezze a leginkább szükséges funkciót...

Az Office lap füles felületet hoz az Office-ba, és sokkal könnyebbé teszi a munkáját
- Füles szerkesztés és olvasás engedélyezése Wordben, Excelben és PowerPointban, Publisher, Access, Visio és Project.
- Több dokumentum megnyitása és létrehozása ugyanazon ablak új lapjain, mint új ablakokban.
- 50% -kal növeli a termelékenységet, és naponta több száz kattintással csökkenti az egér kattintását!
