Hogyan lehet konvertálni a vesszővel elválasztott szöveges karakterláncot listára vagy sorokra az Excelben?
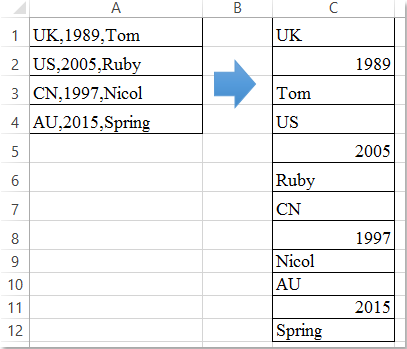
Ha feltételezzük, hogy van egy vesszővel elválasztott cellaértékek listája, most ezeket a vesszővel elválasztott szöveges karakterláncokat több sorra vagy oszlopra kell konvertálnia, a következő képernyőkép szerint. Hogyan oszthatja el több cellaértéket sorokba vesszőhatároló alapján egyszerre az Excelben?
Vesszővel elválasztott szöveges karakterlánc konvertálása VBA kóddal rendelkező sorokká
Konvertálja a vesszővel elválasztott szöveget sorokká a Kutools for Excel segítségével
Vesszővel elválasztott szöveges karakterlánc konvertálása VBA kóddal rendelkező sorokká
A következő VBA-kód segíthet abban, hogy több vesszővel elválasztott cellaértéket oszlopká alakítson át, kérjük, tegye a következőket:
1. Tartsa lenyomva a Alt + F11 kulcsokat az Excelben, és megnyitja a Microsoft Visual Basic for Applications ablak.
2. Kattints betétlap > Modulok, és illessze be a következő makrót a Modulok Ablak.
VBA kód: Vesszővel elválasztott szöveges karakterlánc konvertálása sorokká vagy listává
Sub RedistributeCommaDelimitedData()
'Updateby Extendoffice
Dim xArr() As String
Dim xAddress As String
Dim Rg As Range
Dim Rg1 As Range
On Error Resume Next
xAddress = Application.ActiveWindow.RangeSelection.Address
Set Rg = Application.InputBox("please select the data range:", "Kutools for Excel", xAddress, , , , , 8)
If Rg Is Nothing Then Exit Sub
Set Rg = Application.Intersect(Rg, Rg.Parent.UsedRange)
If Rg Is Nothing Then Exit Sub
Set Rg1 = Application.InputBox("please select output cell:", "Kutools for Excel", , , , , , 8)
If Rg1 Is Nothing Then Exit Sub
xArr = Split(Join(Application.Transpose(Rg.Value), ","), ",")
Rg1.Resize(UBound(xArr) + 1) = Application.Transpose(xArr)
Rg1.Parent.Activate
Rg1.Resize(UBound(xArr) + 1).Select
End Sub
3. Ezután nyomja meg a gombot F5 kulcs a kód futtatásához, a felbukkanó párbeszédpanelen válassza ki a konvertálni kívánt adattartományt, lásd a képernyőképet:

4. és kattintson OK, a következő párbeszédpanelen adjon meg egy cellát, ahová az eredményt ki szeretné adni, lásd a képernyőképet:

5. Kattints OK gombra kattintva a kiválasztott vesszővel elválasztott cellák értékei sorok listájává alakultak. Lásd a képernyőképet:
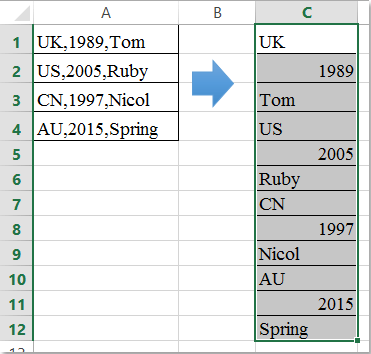
Konvertálja a vesszővel elválasztott szöveget sorokká a Kutools for Excel segítségével
Ha van Kutools az Excel számára, Annak Hasított sejtek segédprogrammal, a vesszővel elválasztott cellák értékeit gyorsan fel tudja osztani több sorra vagy oszlopra a vesszőhatároló alapján, amire szüksége van.
| Kutools az Excel számára : több mint 300 praktikus Excel-bővítménnyel, ingyenesen, korlátozás nélkül, 30 nap alatt kipróbálható. |
Telepítése után Kutools az Excel számára, kérjük, tegye a következőket:
1. Válassza ki azokat a cellák értékeit, amelyeket sorokká kíván konvertálni a vessző elválasztó alapján.
2. Ezután kattintson Kutools > Egyesítés és felosztás > Hasított sejtek, lásd a képernyőképet:

3. Az Hasított sejtek párbeszédpanelen válassza ki Felosztás sorokra lehetőség a típus szakaszból, majd a Adjon meg elválasztót szakasz, ellenőrizze Más jelölőnégyzetet, majd írja be a vesszőt a szövegmezőbe, lásd a képernyőképet:
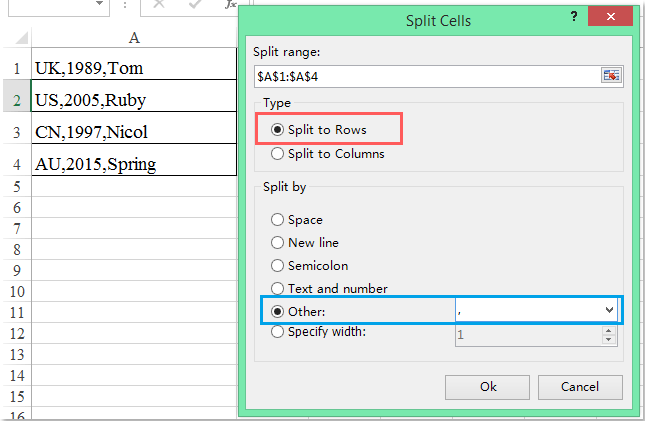
4. Ezután kattintson Ok, és megjelenik egy másik párbeszédpanel, amely emlékeztet arra, hogy egy cellát válasszon az eredmény elküldéséhez, lásd a képernyőképet:

5. Kattintson a gombra Ok gombra, a vesszővel elválasztott cellákat a vesszőhatároló alapján több sorra osztották fel, lásd a képernyőképet:
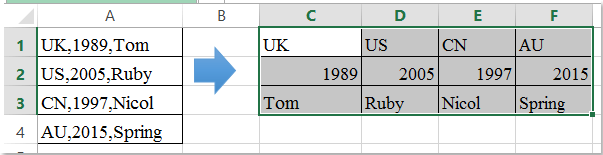
Kattintson, ha többet szeretne megtudni erről a Split Cells funkcióról ...
Töltse le és ingyenes próbaverziója a Kutools for Excel programhoz most!
Demo: Konvertálja a vesszővel elválasztott szöveget sorokká a Kutools for Excel segítségével
Kapcsolódó cikkek:
Hogyan lehet cellákat osztani több oszlopra vagy sorra kocsi visszaadással?
Hogyan oszthatja fel a cellák értékeit több oszlopra az Excelben?
A legjobb irodai hatékonyságnövelő eszközök
Töltsd fel Excel-készségeidet a Kutools for Excel segítségével, és tapasztald meg a még soha nem látott hatékonyságot. A Kutools for Excel több mint 300 speciális funkciót kínál a termelékenység fokozásához és az időmegtakarításhoz. Kattintson ide, hogy megszerezze a leginkább szükséges funkciót...

Az Office lap füles felületet hoz az Office-ba, és sokkal könnyebbé teszi a munkáját
- Füles szerkesztés és olvasás engedélyezése Wordben, Excelben és PowerPointban, Publisher, Access, Visio és Project.
- Több dokumentum megnyitása és létrehozása ugyanazon ablak új lapjain, mint új ablakokban.
- 50% -kal növeli a termelékenységet, és naponta több száz kattintással csökkenti az egér kattintását!
