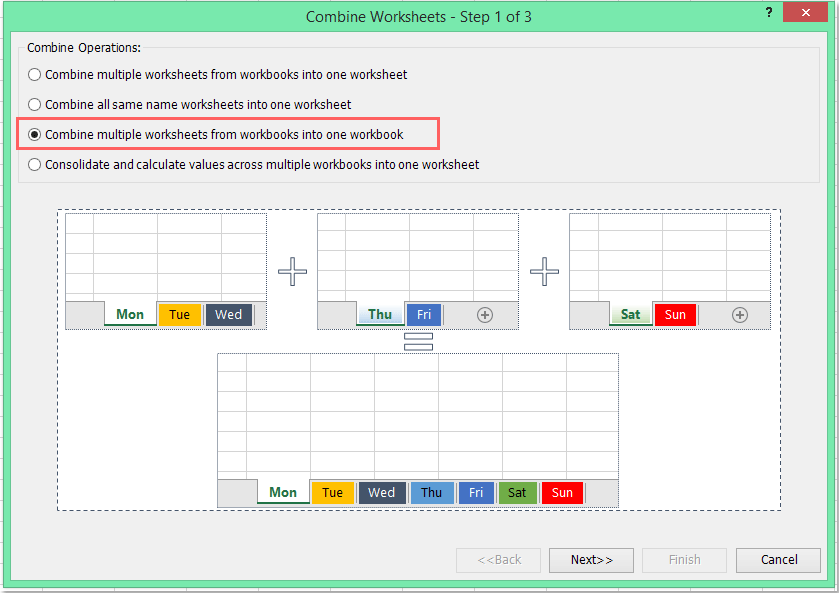Hogyan lehet több csv fájlt egyesíteni / importálni több munkalapba?
Ha több csv fájlt szeretne importálni egy mappából külön munkalapként egy munkafüzeten belül, hogyan kezelheti ezt a feladatot az Excel programban?
Több csv fájl importálása külön VBA kóddal ellátott munkalapokra
Importáljon több csv fájlt külön munkalapokra a Kutools for Excel segítségével
Feloszt egy munkafüzetet több különálló csv / pdf / txt / excel fájlra
Több csv fájl importálása külön VBA kóddal ellátott munkalapokra
Ha több csv fájlt szeretne gyorsan importálni egy munkafüzetbe, a következő VBA-kód kedvezhet Önnek, kérjük, tegye a következőket:
1. Tartsa lenyomva a ALT + F11 kulcsokat az Excel programban a Microsoft Visual Basic for Applications ablak.
2. Kattints betétlap > Modulok, és illessze be a következő kódot a Modulok Ablak.
VBA-kód: Több szövegfájl importálása külön munkalapokra:
Sub CombineCsvFiles()
'updateby Extendoffice
Dim xFilesToOpen As Variant
Dim I As Integer
Dim xWb As Workbook
Dim xTempWb As Workbook
Dim xDelimiter As String
Dim xScreen As Boolean
On Error GoTo ErrHandler
xScreen = Application.ScreenUpdating
Application.ScreenUpdating = False
xDelimiter = "|"
xFilesToOpen = Application.GetOpenFilename("Text Files (*.csv), *.csv", , "Kutools for Excel", , True)
If TypeName(xFilesToOpen) = "Boolean" Then
MsgBox "No files were selected", , "Kutools for Excel"
GoTo ExitHandler
End If
I = 1
Set xTempWb = Workbooks.Open(xFilesToOpen(I))
xTempWb.Sheets(1).Copy
Set xWb = Application.ActiveWorkbook
xTempWb.Close False
Do While I < UBound(xFilesToOpen)
I = I + 1
Set xTempWb = Workbooks.Open(xFilesToOpen(I))
xTempWb.Sheets(1).Move , xWb.Sheets(xWb.Sheets.Count)
Loop
ExitHandler:
Application.ScreenUpdating = xScreen
Set xWb = Nothing
Set xTempWb = Nothing
Exit Sub
ErrHandler:
MsgBox Err.Description, , "Kutools for Excel"
Resume ExitHandler
End Sub
3. Ezután nyomja meg a gombot F5 kulcs a kód végrehajtásához, és egy ablak jelenik meg, lépjen a megadott mappába, és válassza ki az Excelbe importálni kívánt csv fájlokat, lásd a képernyőképet:

4. Kattintson a gombra Nyisd ki gombra kattintva a kiválasztott csv fájlokat külön munkalapokként importálták egy új munkafüzetbe.
5. Végül szükség szerint elmentheti az új munkafüzetet.
Importáljon több csv fájlt külön munkalapokra a Kutools for Excel segítségével
Ha van Kutools az Excel számára, erőteljes eszköz-Kombájn, gyorsan összevonhat vagy importálhat több csv fájlt egyetlen munkalapba vagy több különálló munkalapba, amire szüksége van.
Telepítése után Kutools az Excel számára, kérjük, tegye a következőket:
1. kérem kattintson Kutools Plus > Kombájn, lásd a képernyőképet:

2. A Kombinálja a munkalapokat párbeszédpanelt, válassza ki Kombinálja a munkafüzetek több munkalapját egy munkafüzetbe, lásd a képernyőképet:
3. Az 2 lépés kattintson a varázsló elemre hozzáad > filé az egyesíteni kívánt csv fájlok kiválasztásához lásd a képernyőképet:

4. A kiugrott Nyisd ki párbeszédablakban válassza ki (* .csv) a legördülő listából, majd adja meg az egyesíteni kívánt csv fájlokat.
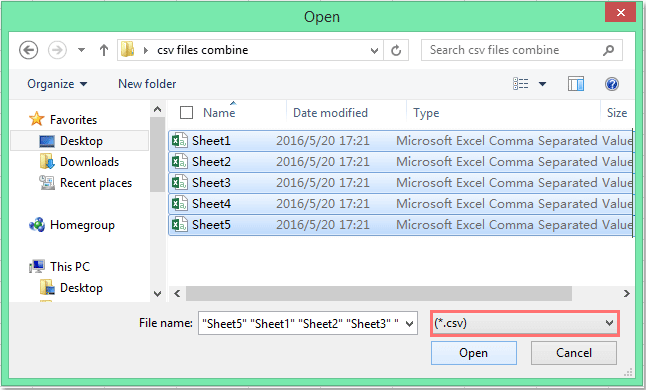
5. Ezután kattintson Nyisd ki gombra, és a kiválasztott csv fájlok importálva lettek a párbeszédpanelen, lásd a képernyőképet:

6. Az 3 lépés, kérjük, hajtsa végre a következő műveleteket:
(1.) Ellenőrzés Minden munkalap első sora (megjegyzések) tól Munkalap adatainak beillesztése szakaszban a csv fájlok összes információja bekerül az egyesített lapokba megjegyzésként;
(2.) Átnevezheti a csv fájlokat szükség szerint;
(3.) kihagyhatja az üres csv fájlokat, amikor egy üres csv fájlt talál.

7. Ezután kattintson befejez gombot, és az egyesítés befejezése után megadhatja az új kombinált munkafüzet fájlnevét és helyét. Lásd a képernyőképet:

8. Ezután kattintson Megtakarítás gombra, a felbukkanó promt mezőben megnyithatja az új fájl kattintását Igen, és kattintson rá a gombra Nem, lásd a képernyőképet:

9. És akkor mentheti ezt a forgatókönyvet, vagy sem, ahogy tetszik. Lásd a képernyőképet:

10. Végül a kiválasztott csv fájlokat egy új, külön munkalapú munkafüzetbe importálták, lásd a képernyőképet:

Töltse le és ingyenes próbaverziója a Kutools for Excel programhoz most!
Demo: Importáljon több csv fájlt külön munkalapokra a Kutools for Excel segítségével
Feloszt egy munkafüzetet több különálló csv / pdf / txt / excel fájlra
Bizonyos esetekben érdemes lehet egy munkafüzetet külön csv-fájlokra osztani, a Kutools for Excel Split Workbook segédprogramja gyorsan és egyszerűen befejezheti ezt a munkát.
Telepítése után Kutools az Excel számára, kérjük, tegye a következőket:
1. Kattints Kutools Plus > Munkafüzet > Felosztott munkafüzet, lásd a képernyőképet:

2. A Felosztott munkafüzet párbeszédablak:
(1.) Ellenőrizze a felosztani kívánt munkalapokat;
(2.) És ellenőrizze Adja meg a mentéstformátum, majd válassza ki a menteni kívánt fájlformátumot;
(3.) Ezután kattintson Hasított gombot, és adjon meg egy mappát az elválasztott fájlok elhelyezéséhez.
3. Kattintson a gombra OK a felosztás megkezdéséhez a munkafüzet különálló csv fájlokra lesz osztva.

Töltse le és ingyenes próbaverziója a Kutools for Excel programhoz most!
Feloszt egy munkafüzetet több különálló csv / pdf / txt / excel fájlra
A legjobb irodai hatékonyságnövelő eszközök
Töltsd fel Excel-készségeidet a Kutools for Excel segítségével, és tapasztald meg a még soha nem látott hatékonyságot. A Kutools for Excel több mint 300 speciális funkciót kínál a termelékenység fokozásához és az időmegtakarításhoz. Kattintson ide, hogy megszerezze a leginkább szükséges funkciót...

Az Office lap füles felületet hoz az Office-ba, és sokkal könnyebbé teszi a munkáját
- Füles szerkesztés és olvasás engedélyezése Wordben, Excelben és PowerPointban, Publisher, Access, Visio és Project.
- Több dokumentum megnyitása és létrehozása ugyanazon ablak új lapjain, mint új ablakokban.
- 50% -kal növeli a termelékenységet, és naponta több száz kattintással csökkenti az egér kattintását!