Hogyan jelenítsük meg az időt milliszekundummal az Excelben?
Például egy rögzített idő milliszekundumokat tartalmaz, például 10: 33: 50.235. Amikor ezt az időt beírom az Excel cellájába, az idő 33: 50.2. Az időformátumra való váltás után az idő 10: 33: 50-kor jelenik meg, milliszekundum eltűnik. Van-e valamilyen módja az idő normális megjelenítésének az Excel hátralévő milliszekundumaival? Igen, a következő módszer segít könnyedén megoldani.
Mutassa meg az időt milliszekundummal a cellák formázása funkcióval az Excelben
Mutassa meg az időt milliszekundummal a cellák formázása funkcióval az Excelben
Ez a módszer végigvezeti Önt egy egyéni időformátum létrehozásában, amely az időt milliszekundumokkal jeleníti meg az Excelben. Kérjük, tegye a következőket:
1. Válassza ki az idő cellákat, amelyek milliszekundumokkal jelenítik meg az idejét, kattintson a jobb gombbal, és válassza a ikont Cellák formázása a jobb egérgombbal kattintva. Lásd a képernyőképet:

2. A megnyíló Cellák formázása párbeszédpanelen lépjen a következőre: Szám fülre kattintva jelölje ki a szokás a Kategória mezőbe, majd írja be a formátumkódot óó: mm: ss.000 be a típus doboz.

3. Kattintson az OK gomb. Ezután látni fogja, hogy az ezredmásodpercek idővel megjelennek, ahogy az alábbi képernyőkép látható:

Tipp: Mentse el a formázott időt automatikus szövegbevitelként, és a jövőben használja újra a formázást könnyen
Általában egyéni formátumot alkalmazhatunk a cellákhoz egyéni formátumkód hozzáadásával az Excel Cellák formázása párbeszédpanelében. Ez az egyéni formátumú kód azonban csak ebben a munkafüzetben van elmentve, és nem tudjuk közvetlenül alkalmazni az egyéni formátumot más munkafüzetekben. Kutools az Excelhez Auto szöveg A segédprogram lehetővé teszi számunkra, hogy egy formázott adatot / cellát automatikus szöveges bejegyzésként mentse el, hogy egyéni formátumát közvetlenül átmásolhassuk bármely munkafüzet más tartományaiba.
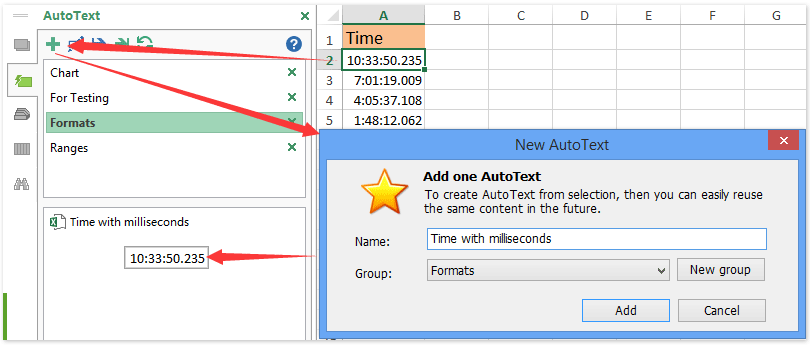
Bemutató: Idő megjelenítése milliszekundummal az Excelben
Kapcsolódó cikkek:
A legjobb irodai hatékonyságnövelő eszközök
Töltsd fel Excel-készségeidet a Kutools for Excel segítségével, és tapasztald meg a még soha nem látott hatékonyságot. A Kutools for Excel több mint 300 speciális funkciót kínál a termelékenység fokozásához és az időmegtakarításhoz. Kattintson ide, hogy megszerezze a leginkább szükséges funkciót...

Az Office lap füles felületet hoz az Office-ba, és sokkal könnyebbé teszi a munkáját
- Füles szerkesztés és olvasás engedélyezése Wordben, Excelben és PowerPointban, Publisher, Access, Visio és Project.
- Több dokumentum megnyitása és létrehozása ugyanazon ablak új lapjain, mint új ablakokban.
- 50% -kal növeli a termelékenységet, és naponta több száz kattintással csökkenti az egér kattintását!
