Hogyan lehet eltávolítani a számokat az Excel szöveges karakterláncaiból?
Például sok szám keveredik egy szöveges karakterláncban, és el akarja távolítani ezeket a számokat a szöveges karakterláncból. Hogyan lehet elvégezni? Ez a cikk bemutat néhány trükkös módszert a számok egyszerű eltávolítására az Excel szöveges karakterlánc-celláiból.
- Távolítsa el a számokat a szöveges karakterláncokból a Felhasználó által definiált funkcióval
- Távolítsa el a számokat a szöveges karakterláncokból a Kutools for Excel segítségével
Távolítsa el a számokat a szöveges karakterláncokból a Felhasználó által definiált funkcióval
Ez a módszer bevezeti a felhasználó által definiált függvényt, amely könnyen eltávolítja a számokat a szöveges karakterláncokból az Excel programban. Kérjük, tegye a következőket:
1. nyomja meg más + F11 gombokat egyidejűleg a Microsoft Basic for Application ablak megnyitásához.
2. Kattints betétlap > Modulok, majd illessze be a következő VBA kódot a nyitó Modul ablakba.
VBA: Távolítsa el a számokat az Excel szöveges karakterláncairól
Function RemoveNumbers(Txt As String) As String
With CreateObject("VBScript.RegExp")
.Global = True
.Pattern = "[0-9]"
RemoveNumbers = .Replace(Txt, "")
End With
End Function3. Mentse a Use definiált funkciót. Válasszon egy üres cellát, amelyre a szöveges karakterláncot számok nélkül adja vissza, írja be a képletet = RemoveNumbers (A2) (A2 az a cella, amelyből eltávolítja a számokat), majd húzza le a Kitöltő fogantyút a kívánt tartományba.


Távolítsa el a számokat a szöveges karakterláncokból a Kutools for Excel segítségével
Ez a módszer bemutatja a Kutools for Excel alkalmazást Karakterek eltávolítása segédprogram az összes szám gyors eltávolításához az Excel szöveges karakterlánc-celláiból. Kérjük, tegye a következőket:
Kutools az Excel számára - Tele van több mint 300 alapvető Excel-eszközzel. Élvezze a teljes funkcionalitású 30 napos INGYENES próbaverziót hitelkártya nélkül! Letöltés most!
1. Jelölje ki azokat a szöveges karakterlánc cellákat, amelyekből eltávolítja a számokat, majd kattintson a gombra Kutools > szöveg > Karakterek eltávolítása.

2. A megnyíló Karakterek eltávolítása párbeszédpanelen ellenőrizze a Numerikus opciót, és kattintson a Ok gombot.

Ekkor látni fogja, hogy az összes szám egyszerre eltávolításra kerül a kijelölt szöveglánc cellákból. Lásd a képernyőképet:
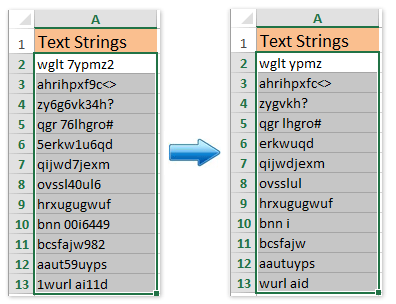
Megjegyzések: Néha előfordulhat, hogy el kell távolítania a számokat és egyéb speciális jelöléseket a szöveges karakterlánc celláiból, és csak betűket kell hagynia. Meg lehet csinálni, ha ellenőrzi a Nem alfa opciót és kattintson a gombra Ok gombot a Karakterek eltávolítása párbeszédpanelen. Lásd a képernyőképet:

Kutools az Excel számára - Töltse fel az Excelt több mint 300 alapvető eszközzel. Élvezze a teljes funkcionalitású 30 napos INGYENES próbaverziót hitelkártya nélkül! Szerezd meg most
Bemutató: számok eltávolítása az Excel szöveges karakterláncaiból
Gyorsan vonja ki a számokat a szöveges karakterláncokból az Excel Kutools funkciójával
A Kutools for Excel Kutools Functions segédprogramja egy KIVONÓSZÁMOK funkcióval könnyedén kivonhatja a számokat a vegyes szöveges karakterláncokból.
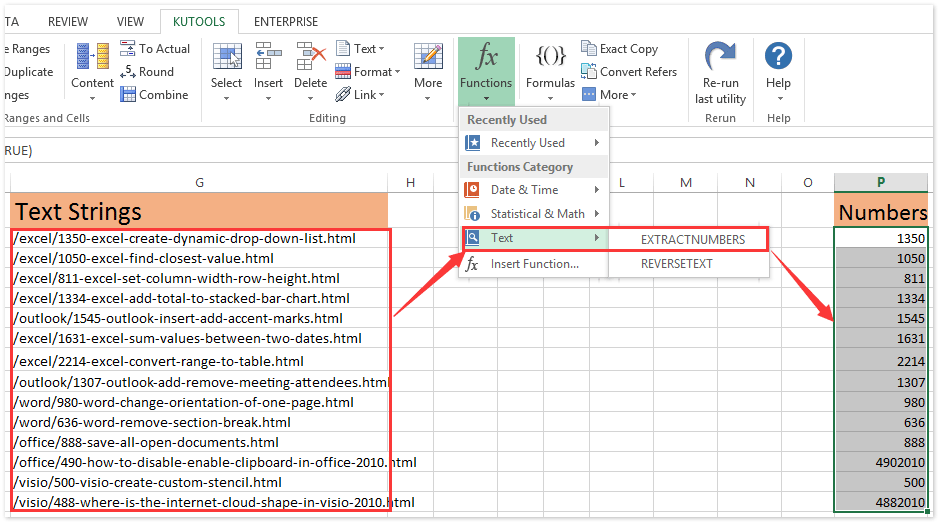
Kapcsolódó cikkek:
A legjobb irodai hatékonyságnövelő eszközök
Töltsd fel Excel-készségeidet a Kutools for Excel segítségével, és tapasztald meg a még soha nem látott hatékonyságot. A Kutools for Excel több mint 300 speciális funkciót kínál a termelékenység fokozásához és az időmegtakarításhoz. Kattintson ide, hogy megszerezze a leginkább szükséges funkciót...

Az Office lap füles felületet hoz az Office-ba, és sokkal könnyebbé teszi a munkáját
- Füles szerkesztés és olvasás engedélyezése Wordben, Excelben és PowerPointban, Publisher, Access, Visio és Project.
- Több dokumentum megnyitása és létrehozása ugyanazon ablak új lapjain, mint új ablakokban.
- 50% -kal növeli a termelékenységet, és naponta több száz kattintással csökkenti az egér kattintását!
