Hogyan lehet egyesíteni több lapot ugyanazokkal a fejlécekkel az Excelben?
Például van néhány adatod ugyanazokkal a fejlécekkel különböző lapokban, mint az alábbi képernyőképeken, és most az a feladatod, hogy ezeket a lapokat egyetlen lapba egyesítsd. A másolás és beillesztés helyett ez az oktatóanyag bemutatja a munka jobb kezelésének módjait.
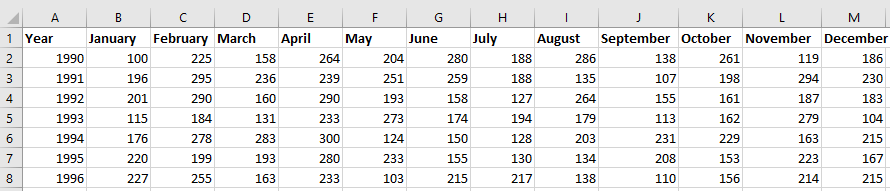
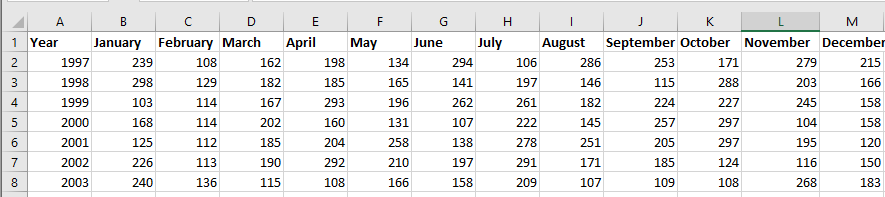

Lapok egyesítése ugyanazokkal a fejlécekkel a VBA által
Szilárdítsa az Excel-lapokat ugyanazokkal a fejlécekkel a Konszolidálás funkcióval
 Lapok egyesítése ugyanazokkal a fejlécekkel a VBA által
Lapok egyesítése ugyanazokkal a fejlécekkel a VBA által
Ha csak egyesíteni szeretné a lapokat ugyanazokkal a fejlécekkel, számítások nélkül, akkor megoldhatja a VBA kódot.
1. Aktiválja a lapokat egyesíteni kívánt munkafüzetet, nyomja meg a gombot Alt + F11 gombokat a megnyitáshoz Microsoft Visual Basic for Applications ablak.
2. kettyenés betétlap > Modulok, majd illessze be a VBA kód alá az újba Modulok ablak.
VBA: Lapok egyesítése ugyanazokkal a fejlécekkel
Sub Combine()
'UpdateByKutools20151029
Dim i As Integer
Dim xTCount As Variant
Dim xWs As Worksheet
On Error Resume Next
LInput:
xTCount = Application.InputBox("The number of title rows", "", "1")
If TypeName(xTCount) = "Boolean" Then Exit Sub
If Not IsNumeric(xTCount) Then
MsgBox "Only can enter number", , "Kutools for Excel"
GoTo LInput
End If
Set xWs = ActiveWorkbook.Worksheets.Add(Sheets(1))
xWs.Name = "Combined"
Worksheets(2).Range("A1").EntireRow.Copy Destination:=xWs.Range("A1")
For i = 2 To Worksheets.Count
Worksheets(i).Range("A1").CurrentRegion.Offset(CInt(xTCount), 0).Copy _
Destination:=xWs.Cells(xWs.UsedRange.Cells(xWs.UsedRange.Count).Row + 1, 1)
Next
End Sub3. nyomja meg F5 gombot a VBA futtatásához, és megjelenik egy párbeszédpanel, amelyben megadhatja a címsorok számát. Lásd a képernyőképet:

4. kettyenés OK. És az aktív munkafüzet összes lapja összevonásra kerül egy új nevű lapba "Kombinált".
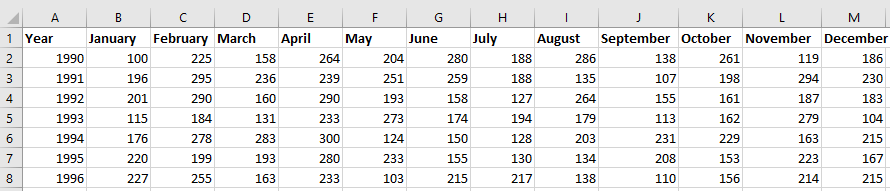

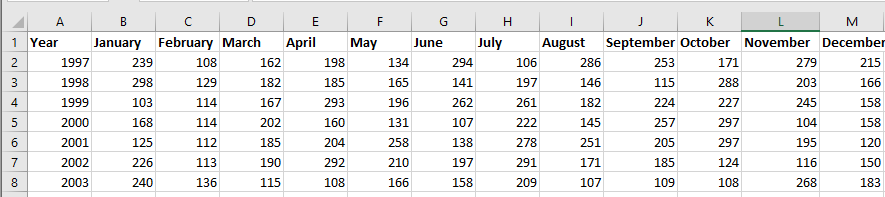




Tipp:
(1.) Adataidnak A1-től kell kezdődniük, ha nem, akkor a kód nem lép érvénybe.
(2.) Adatainak azonos szerkezettel kell rendelkezniük.
(3.) Ez a kód csak az aktív munkafüzet összes munkalapját egyesítheti, ha több munkafüzetből szeretne egyesíteni munkalapokat, akkor ez a kód nem fog működni.
 Szilárdítsa az Excel-lapokat ugyanazokkal a fejlécekkel a Konszolidálás funkcióval
Szilárdítsa az Excel-lapokat ugyanazokkal a fejlécekkel a Konszolidálás funkcióval
Ha feltételezzük, hogy vannak olyan adatai, amelyek ugyanazokkal az oszlop- és sorfejlécekkel rendelkeznek, mint az alábbi képernyőképen, és az Excel-lapokat egyesíteni szeretné ugyanazokkal a fejlécekkel, majd elvégezni néhány számítást, alkalmazhatja az Összevonás funkciót az Excelben.
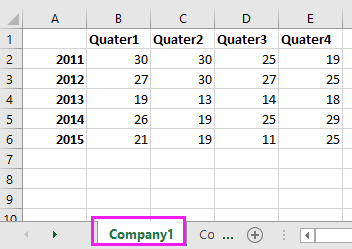
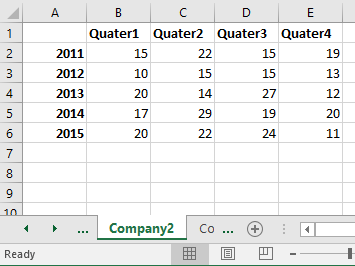
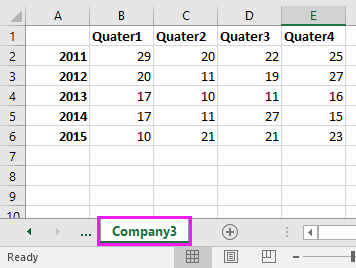
1. Nyissa meg az összes munkafüzetet, amelyből össze kívánja egyesíteni a lapokat, és helyezze a kurzort egy üres cellára, ahol meg szeretné találni az összevonandó adatokat, majd kattintson a dátum > Összesítés. Lásd a képernyőképet:

2. Ezután a Összesítés ablakban tegye a következőket:
1) Válassza ki a kívánt számítási űrlapot Funkció lista;
2) Kattintson az egyesíteni kívánt tartomány kiválasztására.
3) Kattintson hozzáad gombra kattintva hozzáadhatja a tartományt az Összes referencia listához. 2) és 3) lépés megismétléséhez adja hozzá az összes olyan tartományt, amely szükséges ahhoz, hogy összeolvadjon ezzel a listával.
4) Ellenőrizze Felső sor és a Bal oszlop alatt Használjon címkéket itt szakasz.
5) Ha össze akarja kapcsolni az egyesített adatokat a forrásadatokkal, ellenőrizze Hozzon létre linkeket a forrásadatokhoz.
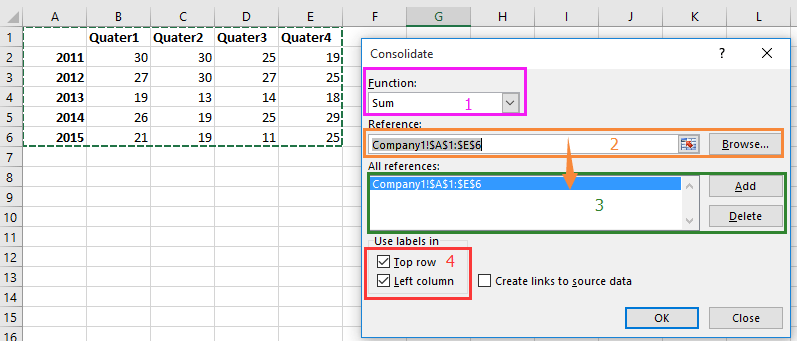
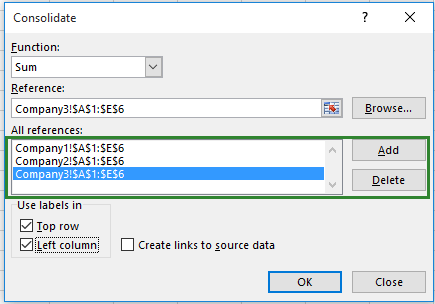
2) Kattintson az egyesíteni kívánt tartomány kiválasztására.
3) Kattintson hozzáad gombra kattintva hozzáadhatja a tartományt az Összes referencia listához. 2) és 3) lépés megismétléséhez adja hozzá az összes olyan tartományt, amely szükséges ahhoz, hogy összeolvadjon ezzel a listával.
4) Ellenőrizze Felső sor és a Bal oszlop alatt Használjon címkéket itt szakasz.
5) Ha össze akarja kapcsolni az egyesített adatokat a forrásadatokkal, ellenőrizze Hozzon létre linkeket a forrásadatokhoz.
3. kettyenés OK. Most az azonos fejlécekkel rendelkező összes adattartományt egyesíti egybe, és a fejlécek összegzik.
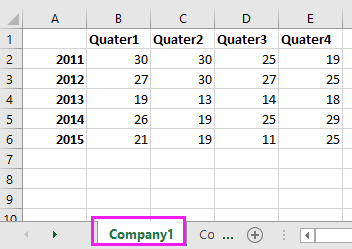
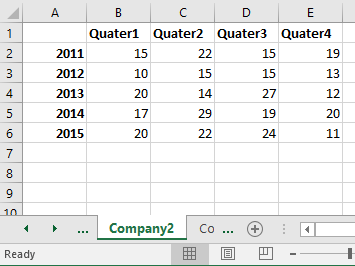
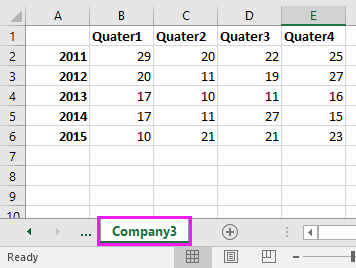

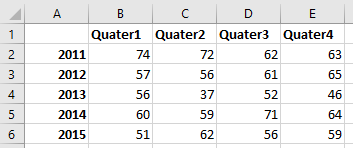
 Egyesítse vagy konszolidálja az Excel-lapokat ugyanazokkal a fejlécekkel a Kutools for Excel segítségével
Egyesítse vagy konszolidálja az Excel-lapokat ugyanazokkal a fejlécekkel a Kutools for Excel segítségével
Ha egyes esetekben az adatokat csak ugyanazokkal a fejlécekkel kívánja egyesíteni, más esetekben pedig az adatokat egyesíteni és összevonni, vannak-e trükkök mindkét feladat megoldására? Itt bemutatom Kutools az Excel számárahatalmas Kombájn funkció az Ön számára.
Az Excel lapok egyesítése ugyanazokkal a fejlécekkel
Konszolidáljon több lapot ugyanazokkal a fejlécekkel
| Kutools az Excel számára, Több mint 300 a praktikus funkciók megkönnyítik a munkáját. | ||
Telepítése után Kutools for Excel, kérjük, tegye a következőket:(Töltse le ingyen a Kutools for Excel programot most!)
Az Excel lapok egyesítése ugyanazokkal a fejlécekkel
1. kettyenés Kutools Plus > Kombájn az Egyesítés varázsló engedélyezéséhez, majd ellenőrizze Kombinálja a munkafüzetek több munkalapját egy munkalapba. Képernyőképek megtekintése:

2. kettyenés Következő>> menni Kombinálja a munkalapokat - 2/3 lépés varázsló, és tegye az alábbiak szerint:
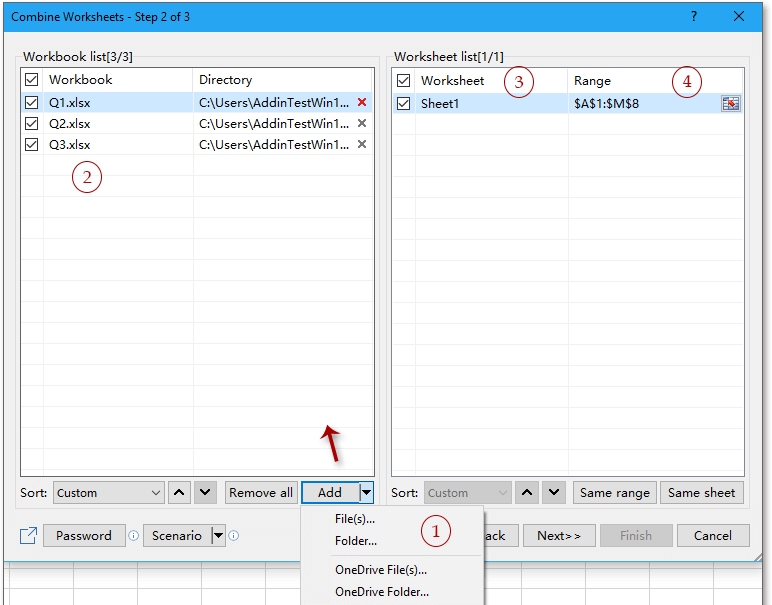
2) Jelölje be a munkafüzet nevét, amelyet össze kíván vonni a lapokkal, több munkafüzetet is választhat;
3) Ellenőrizze a kombinálni kívánt munkalapokat;
4) Kattintson
 a kombinálni kívánt tartomány kiválasztásához, ha a tartományok az egyes lapok ugyanazon a helyén vannak, csak ki kell választania egy tartományt a munkalapból, majd kattintson Ugyanaz a tartomány.
a kombinálni kívánt tartomány kiválasztásához, ha a tartományok az egyes lapok ugyanazon a helyén vannak, csak ki kell választania egy tartományt a munkalapból, majd kattintson Ugyanaz a tartomány.3. kettyenés Következő >> hoz Kombinálja a munkalapot - 3/3 lépés varázsló, és ellenőrizze Kombinálás soronként és típusa 1 a szövegmezőbe Címsor száma, ha nincs tartomány a tartományban, írja be a 0-t.

4. kettyenés befejez, és megjelenik egy párbeszédpanel, amely emlékezteti a forgatókönyv mentésére. Ha el akarja menteni, kattintson a gombra Igenvagy Nem.

Most a lapok összeolvadnak ugyanazokkal a sorfejlécekkel egy új munkafüzetben.

Konszolidáljon több lapot ugyanazokkal a fejlécekkel
Telepítése után Kutools for Excel, kérjük, tegye a következőket:(Töltse le ingyen a Kutools for Excel programot most!)
1. kettyenés Vállalkozás > Kombájn az Combine varázsló megjelenítéséhez és jelölje be Konszolidálja és számolja ki az összes munkafüzet értékeit egy munkalapba. Lásd a képernyőképet:
2. kettyenés Következő>> menni Kombinálja a munkalapokat - 2/3 lépés varázsló, és tegye az alábbiak szerint:
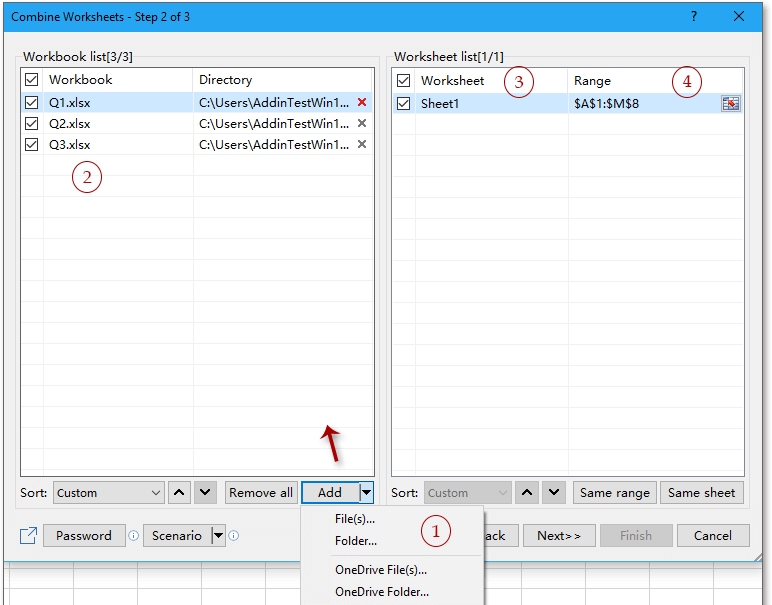
2) Jelölje be a munkafüzet nevét, amelyet össze kíván vonni a lapokkal, több munkafüzetet is választhat;
3) Ellenőrizze a kombinálni kívánt munkalapokat;
4) Kattintson
 a kombinálni kívánt tartomány kiválasztásához, ha a tartományok az egyes lapok ugyanazon a helyén vannak, csak ki kell választania egy tartományt a munkalapból, majd kattintson Ugyanaz a tartomány.
a kombinálni kívánt tartomány kiválasztásához, ha a tartományok az egyes lapok ugyanazon a helyén vannak, csak ki kell választania egy tartományt a munkalapból, majd kattintson Ugyanaz a tartomány.3. Kattintson a gombra Következő>>, és válassza ki az egyesített tartományban alkalmazni kívánt funkciót, és ellenőrizze az egyesített tartomány címkéit. Lásd a képernyőképet:
4. kettyenés befejez, és megjelenik egy párbeszédpanel, amelyben a forgatókönyv mentését kéri, kattintson a gombra Igen vagy kattintson a gombra Nem hogy ne mentse meg.
Ezután a tartományok egy új munkafüzetbe kerülnek.
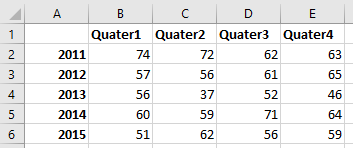
Az előnye, hogy Kutools az Excel számára'S Kombájn A funkció az, hogy több lapot egyesíthet a megnyitott vagy bontatlan munkafüzetek között egy munkalapba vagy egy munkafüzetbe.
Könnyen kombinálhatja / konszolidálhatja az adatokat ugyanazon érték alapján az Excelben
|
| Tegyük fel, hogy egy olyan munkalapot használ, amely többszörös rekordot tartalmaz, és most össze kell egyesítenie / egyesítenie a sorokat ugyanazon érték alapján, és el kell végeznie néhány számítást, például a duplikált sorok összegét, átlagát, számát. Ezzel Haladó kombinált sorok of Kutools az Excel számára, gyorsan egyesítheti ugyanazokat az értékeket / adatokat, vagy duplikálhatja a sorokat a megfelelő cellákba. Kattintson a teljes funkcionalitású ingyenes próbaverzióért 30 napon belül! |
 |
| Kutools for Excel: több mint 300 praktikus Excel-bővítménnyel, 30 napon belül korlátozás nélkül kipróbálható. |
Relatív cikkek
- Hogyan lehet több cellát vezető nullákkal kombinálni egy cellába az Excelben?
- Hogyan lehet létrehozni egy listát az összes lehetséges 4 számjegyű kombinációról az Excelben?
- Hogyan mentse el az egyes munkalapokat külön szövegfájlként egy munkafüzetből?
A legjobb irodai hatékonyságnövelő eszközök
Töltsd fel Excel-készségeidet a Kutools for Excel segítségével, és tapasztald meg a még soha nem látott hatékonyságot. A Kutools for Excel több mint 300 speciális funkciót kínál a termelékenység fokozásához és az időmegtakarításhoz. Kattintson ide, hogy megszerezze a leginkább szükséges funkciót...

Az Office lap füles felületet hoz az Office-ba, és sokkal könnyebbé teszi a munkáját
- Füles szerkesztés és olvasás engedélyezése Wordben, Excelben és PowerPointban, Publisher, Access, Visio és Project.
- Több dokumentum megnyitása és létrehozása ugyanazon ablak új lapjain, mint új ablakokban.
- 50% -kal növeli a termelékenységet, és naponta több száz kattintással csökkenti az egér kattintását!
