Hogyan lehet az összes nagybetűket kisbetűvé változtatni az Excel első betűje kivételével?
Hogyan változtathatná meg az összes nagybetűt kisbetűvel, kivéve az oszlopban szereplő szavak első betűjét? Az Excelben a következő módszerekkel módosíthatja az összes nagybetűket kisbetűkre, kivéve az egyes szavak első betűjét, vagy a nagybetűket kisbetűre, a mondat első betűje kivételével:
Változtasson kisbetűket kisbetűkre, kivéve az egyes szavak első betűjét a képlettel
Változtasson kisbetűket kisbetűkre, kivéve a képlettel rendelkező mondat első betűjét
Módosítsa az összes nagybetűt kisbetűre, kivéve az egyes szavak / mondatok első betűit a Kutools for Excel segítségével
Változtasson kisbetűket kisbetűkre, kivéve az egyes szavak első betűjét a képlettel
Ha az összes nagybetűt kisbetűvé szeretné változtatni, de az egyes szavak nagybetűinek első betűjét cellatartományban szeretné megtartani, az Excel megfelelő funkciója segíthet, kérjük, tegye a következőket:
1. Írja be a képletet: = TULAJDONSÁG (A1) egy üres cellába, például C1-be, ahol meg szeretné szerezni az eredményt, lásd a képernyőképet:

2. Ezután húzza le a kitöltő fogantyút azokra a cellákra, amelyeken alkalmazni szeretné ezt a képletet, és minden betű kisbetűvé lett konvertálva, kivéve az egyes szavak első betűjét, lásd a képernyőképet:

Váltás kisbetűvel: (a szöveges karakterlánc módosítása nagybetűsre, kisbetűsre, propercase-ra és így tovább)
A rendszer segítségével a Kutools for Excels Változás segédprogram segítségével gyorsan megváltoztathatja a szöveges karakterláncokat nagybetűkre, kisbetűkre, helyes betűkre, mondatokra és így tovább. Kattintson a Kutools for Excel letöltéséhez!

Kutools az Excel számára: több mint 300 praktikus Excel-bővítménnyel, ingyenesen, korlátozás nélkül, 30 nap alatt kipróbálható. Töltse le és ingyenes próbaverziót most!
Változtasson kisbetűket kisbetűkre, kivéve a képlettel rendelkező mondat első betűjét
Ha az összes nagybetűt kisbetűvé kívánja változtatni, csak a mondat első betűjére, akkor a következő képletet alkalmazhatja annak megoldására.
1. Írja be például a következő képletet egy üres, C1 cellába, = FELSŐ (BAL (BAL (A1,1)) & ALACSONY (JOBB (A1, LEN (A1) -1)) (A1 a használni kívánt cellahivatkozás), lásd a képernyőképet:

2. Ezután húzza lefelé a kitöltő fogantyút azokhoz a cellákhoz, amelyekben ezt a képletet kívánja tartalmazni, az összes nagybetűs szöveges karakterláncot kisbetűvé alakították, kivéve az egyes karakterláncok első betűjét, lásd a képernyőképet:
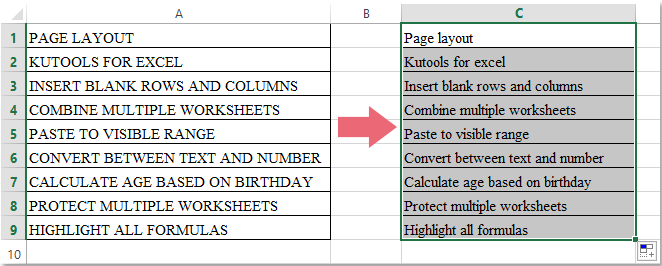
Módosítsa az összes nagybetűt kisbetűre, kivéve az egyes szavak / mondatok első betűit a Kutools for Excel segítségével
Kutools az Excel számára'S Változás A segédprogram segítségével képletek nélkül gyorsan átalakíthatja a nagybetűket kisbetűkké, a kis- és nagybetűk, a mondatok és a nagybetűk között.
| Kutools az Excel számára : több mint 300 praktikus Excel-bővítménnyel, ingyenesen, korlátozás nélkül, 30 nap alatt kipróbálható. |
Telepítése után Kutools az Excel számára, kérjük, tegye a következőket:
1. Jelölje ki azokat a szöveges karakterláncokat, amelyeket kisbetűvé kíván konvertálni, de az első betűket megtartva.
2. Ezután kattintson Kutools > szöveg > Változás, lásd a képernyőképet:
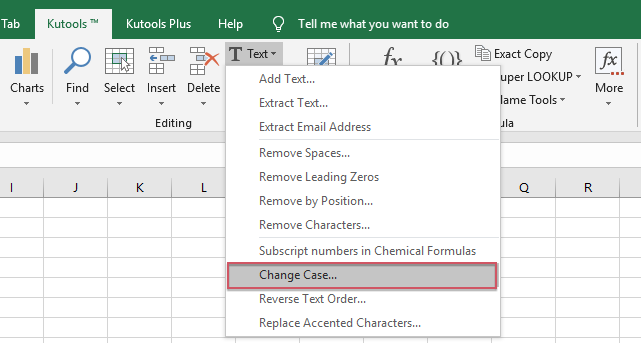
3. Az Változás párbeszédablak:
(1.) Válassza ki Megfelelő eset minden nagybetű kisbetűvé váltása, kivéve az egyes szavak első betűjét;
(2.) Válassza ki Mondatügy az összes nagybetű kisbetűvé váltásához, csak az egyes húrok első betűjéhez.

4. A kívánt opció kiválasztása után kattintson a gombra Ok or alkalmaz gombra, és megkapja a kívánt eredményt.
Töltse le és ingyenes próbaverziója a Kutools for Excel programhoz most!
Demo: A Kutools for Excel segítségével minden szó első betűjét nagybetűvel írjuk, vagy csak az első betűt
A legjobb irodai hatékonyságnövelő eszközök
Töltsd fel Excel-készségeidet a Kutools for Excel segítségével, és tapasztald meg a még soha nem látott hatékonyságot. A Kutools for Excel több mint 300 speciális funkciót kínál a termelékenység fokozásához és az időmegtakarításhoz. Kattintson ide, hogy megszerezze a leginkább szükséges funkciót...

Az Office lap füles felületet hoz az Office-ba, és sokkal könnyebbé teszi a munkáját
- Füles szerkesztés és olvasás engedélyezése Wordben, Excelben és PowerPointban, Publisher, Access, Visio és Project.
- Több dokumentum megnyitása és létrehozása ugyanazon ablak új lapjain, mint új ablakokban.
- 50% -kal növeli a termelékenységet, és naponta több száz kattintással csökkenti az egér kattintását!
