Hogyan lehet egyszerűen másolni és beilleszteni a tartományt vagy diagramot képként az Excelbe?
Bizonyos esetekben egy tartományt vagy karaktert képként kell másolni és beilleszteni, hogy az csak az adatokat mutassa, de nem szerkeszthető. Ebben az oktatóanyagban elmondom azokat a módszereket, amelyekkel könnyen másolhatja és beillesztheti a tartományt vagy a karaktert képként az Excelbe.

Másolja és illessze be a tartományt vagy diagramot képként a Másolás képként funkcióval
Másolja és illessze be a tartományt vagy diagramot képként a Kutools for Excel segítségével ![]()
Exportálja az összes diagramot gif/tif/jpeg/png formátumban a Kutools for Excel segítségével ![]()
Exportáljon tartományt képként a Kutools for Excel segítségével ![]()
 Másolja és illessze be a tartományt vagy diagramot képként a Másolás képként funkcióval
Másolja és illessze be a tartományt vagy diagramot képként a Másolás képként funkcióval
Az Excelben a Másolás képként funkciót használhatja a tartomány vagy diagram gyors másolásához és beillesztéséhez.
1. Válassza ki a másolni és képként beilleszteni kívánt tartományt vagy diagramot, majd kattintson a gombra Kezdőlap > másolat > Másolás képként. Lásd a képernyőképet:

2. A nyílásban Kép másolása párbeszédpanelen adja meg az opciókat az Ön igényei alapján, majd kattintson a gombra OK gombot.

3. Válasszon egy helyet a kép beillesztéséhez, majd nyomja meg az gombot Ctrl + V hogy beillessze a képet.

Jegyzet: Ez a módszer nem működik az Excel 2007 alkalmazásban.
 Másolja és illessze be a tartományt vagy diagramot képként a Kutools for Excel segítségével
Másolja és illessze be a tartományt vagy diagramot képként a Kutools for Excel segítségével
Ha van Kutools az Excel számára, elmentheti a tartományt vagy a diagramot automatikus szövegbevitelként, majd bármikor beszúrhatja a tartományt vagy diagramot képként, ha szükséges.
| Kutools az Excel számára, Több mint 300 a praktikus funkciók megkönnyítik a munkáját. |
1. kettyenés Kutools > betétlap > Erőforrás-könyvtár. Lásd a képernyőképet:

2. A Erőforrás-könyvtár ablaktábla jelenik meg, és válassza ki azt a tartományt, amelyet hozzá kíván adni az erőforráskönyvtárhoz, majd kattintson a gombra  . Lásd a képernyőképet:
. Lásd a képernyőképet:
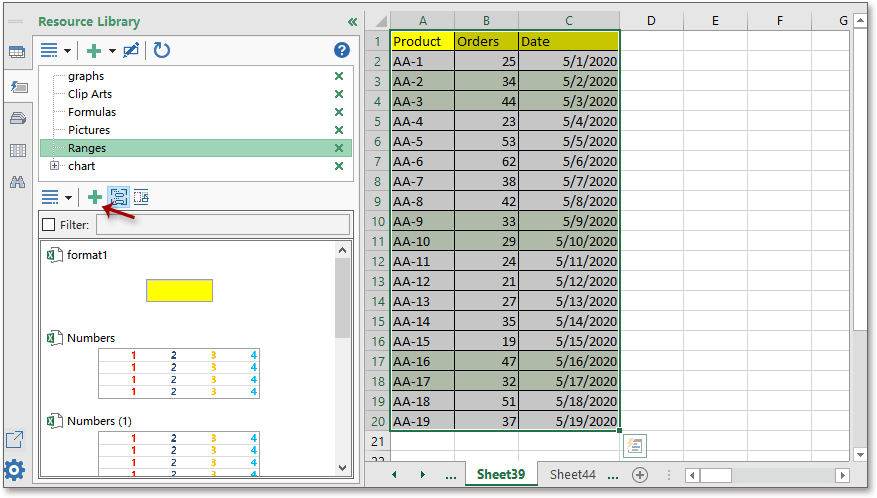
3. Ezután adjon nevet ennek az új elemnek, majd válassza ki a hozzáadni kívánt csoportot. Lásd a képernyőképet:

4. kettyenés hozzáad befejezni.
Ha ezt a tartományt képként kell beszúrnia, csak ki kell választania egy cellát, amely megtalálja a képet, majd engedélyezze a Erőforrás-könyvtár panelen, és keresse meg a tartományt, majd kattintson a tartomány melletti elemre, majd kattintson a gombra Helyezze be > Kép (EMF).

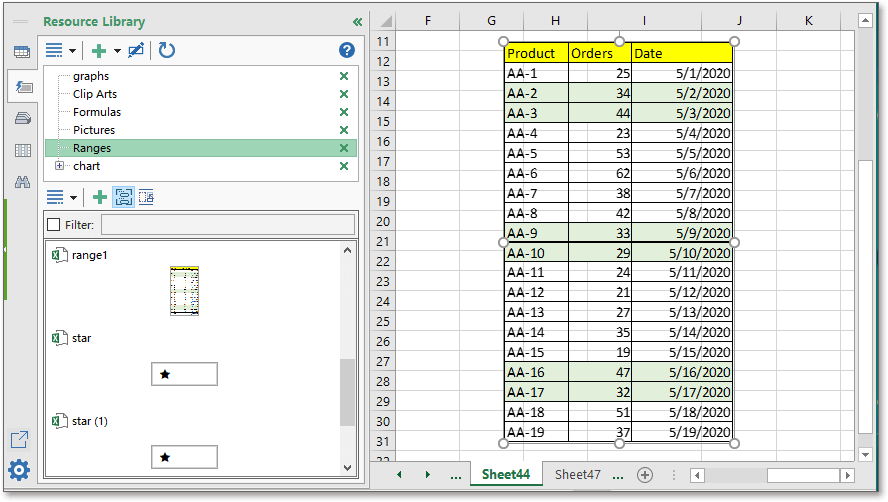
 Exportálja az összes diagramot gif/tif/jpeg/png formátumban a Kutools for Excel segítségével
Exportálja az összes diagramot gif/tif/jpeg/png formátumban a Kutools for Excel segítségével
Ha van Kutools az Excel számára, emellett exportálhat egy munkafüzet összes diagramját gif, tif, png vagy jpeg képként egy megadott mappába.
Után ingyenes telepítés Kutools for Excel, kérjük, tegye a következőket:
1. Engedélyezze a diagramokat exportálni kívánt munkafüzetet, majd kattintson a gombra Kutools Plus > Import Export > Exportálja a grafikát. Lásd a képernyőképet:

2. A felbukkanó párbeszédpanelen
1) Válassza ki a grafikontípust, amelyet exportálni szeretne Típusai legördülő lista;
2) Ezután válasszon egy könyvtárat a grafika kiállításához;
3) Válassza ki a kívánt képformátumot Export formátum legördülő listát.
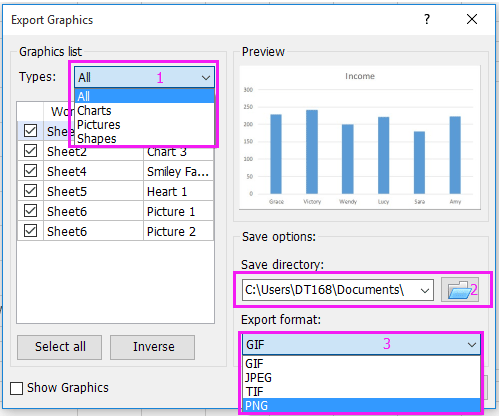
3. Kattintson a Ok gomb. Megjelenik egy párbeszédpanel, amely megmondja, hány képet exportáltunk sikeresen.

4. kettyenés OK bezárásához, és lépjen a megadott könyvtárba az exportált képek megtekintéséhez.
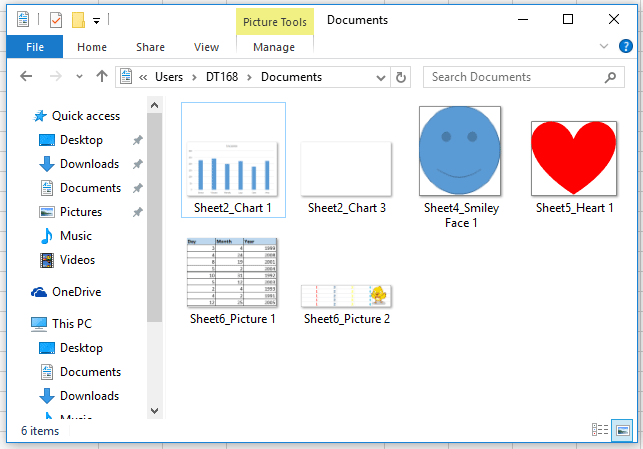
 Exportáljon tartományt képként a Kutools for Excel segítségével
Exportáljon tartományt képként a Kutools for Excel segítségével
A Kutools az Excel számára, Akkor Tartomány exportálása grafikusként segédprogram egy tartomány exportálásához png / tif / jpeg / gif képként.
Után ingyenes telepítés Kutools for Excel, kérjük, tegye a következőket:
1. Válassza ki az exportálni kívánt tartományt képként, majd kattintson a gombra Kutools Plus > Import Export > Tartomány exportálása grafikusként. Lásd a képernyőképet:
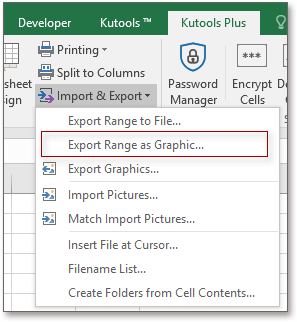
2. Ban,-ben Tartomány exportálása grafikusként párbeszédpanelen válassza ki a kívánt mentési könyvtárat, majd válassza ki a kívánt képformátumot a Export formátum legördülő listát.
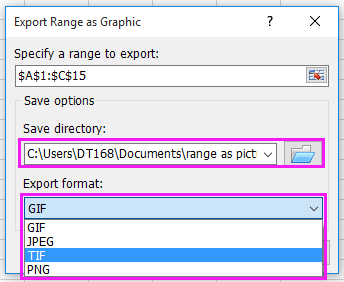
3. kettyenés Ok, és megjelenik egy másik párbeszédpanel a tartomány megnevezéséhez, alapértelmezés szerint a tartomány referenciája alapján kerül elnevezésre.
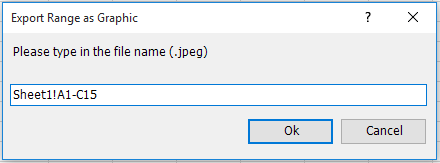
4. kettyenés Ok, és megjelenik egy párbeszédpanel, amely emlékeztet a tartomány sikeres exportálására, csak zárja be. És elmehet a könyvtárba, hogy megtalálja a tartomány képét.

Ön érdekelt lehet:
- Hogyan mentse el a munkafüzet egyes lapjait külön PDF fájlként az Excel programban?
- Hogyan menthetjük csak az alakzatokat képként (jpg / gif / tif / png) az Excel programba?
- Hogyan színezzük meg az ismétlődő értékeket vagy a duplikált sorokat az Excelben?
A legjobb irodai hatékonyságnövelő eszközök
Töltsd fel Excel-készségeidet a Kutools for Excel segítségével, és tapasztald meg a még soha nem látott hatékonyságot. A Kutools for Excel több mint 300 speciális funkciót kínál a termelékenység fokozásához és az időmegtakarításhoz. Kattintson ide, hogy megszerezze a leginkább szükséges funkciót...

Az Office lap füles felületet hoz az Office-ba, és sokkal könnyebbé teszi a munkáját
- Füles szerkesztés és olvasás engedélyezése Wordben, Excelben és PowerPointban, Publisher, Access, Visio és Project.
- Több dokumentum megnyitása és létrehozása ugyanazon ablak új lapjain, mint új ablakokban.
- 50% -kal növeli a termelékenységet, és naponta több száz kattintással csökkenti az egér kattintását!
