Hogyan lehet gyorsan felosztani a dátumot külön napra, hónapra és évre az Excelben?
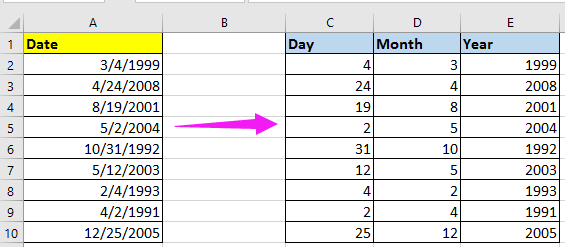
A dátum három oszlopra osztható: nap, hónap és év képletekkel
A dátumot ossza fel három oszlopra: nap, hónap és év a Szöveg oszlopra
Gyorsan feloszthatja a dátumot napra, hónapra az évre a Kutools for Excel segítségével
Konvertálja a dátumot csak hónapra és évre vagy csak hónapra és napra a Kutools for Excel segítségével
A dátum három oszlopra osztható: nap, hónap és év képletekkel
Az Excelben az alábbi egyszerű képletek segítségével csak dátum cellából nyerhet ki napot, hónapot vagy évet.
1. Jelöljön ki egy cellát, például C2, írja be ezt a képletet = NAP (A2), nyomja meg belép, a referencia cella napját kivonjuk.
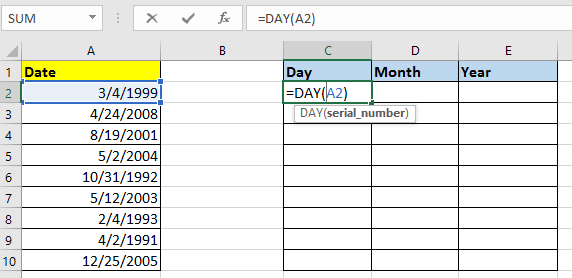
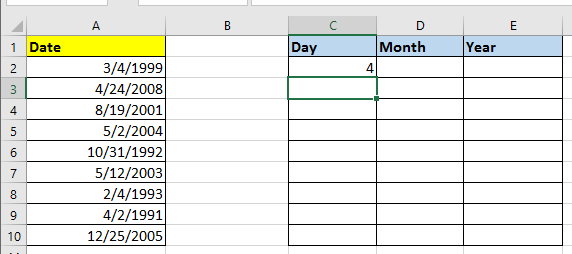
2. És lépjen a következő cellához, például a D2-be, írja be ezt a képletet = HÓNAP (A2), nyomja meg belép hogy csak a referencia cellából vonjuk ki a hónapot.
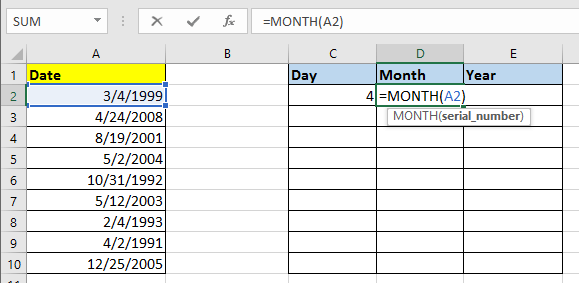
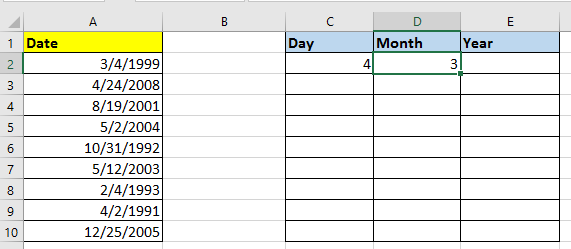
3. Kattintson a következő cellára, az E2-re, írja be ezt a képletet = ÉV (A2), és nyomja meg a gombot belép kulcs, a referencia cella évének kivonása.
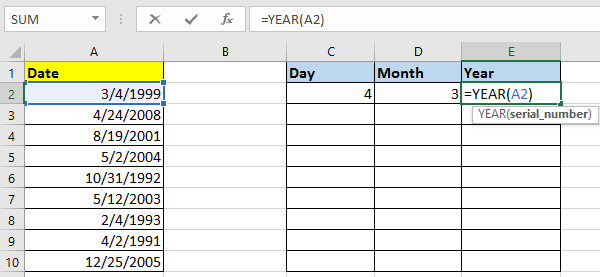
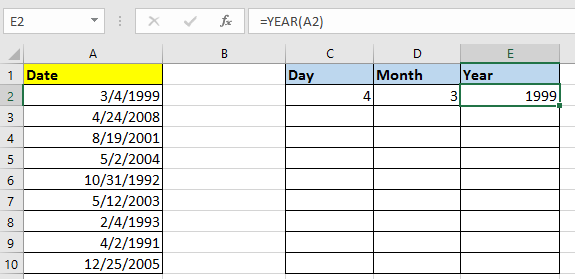
4. Ezután válassza ki a nap, a hónap és az év cellákat, ebben az esetben a C2: E2 elemet, és húzza lefelé az automatikus kitöltési fogantyút, hogy kitöltse a képleteket a szükséges cellákhoz. Lásd a képernyőképet:

Tipp: A fenti képletekben A2 az a dátumcella, amelyet fel akar osztani külön napra, hónapra és évre.
Gyorsan ossza fel az egyik cellát oszlopokra vagy sorokra az elválasztó alapján
|
| Az Excelben a cellák oszlopokra osztása unalmas a varázslóval lépésről lépésre. De azzal Kutools az Excel számára's Hasított sejtek segédprogram, akkor: 1, egy cellát oszlopokká vagy sorokká alakíthat a határoló alapján; 2, konvertálja a szöveget szöveggé és számgá; 3, konvertálja a karakterláncot meghatározott szélesség alapján, kattintásokkal. Kattintson a teljes funkcionalitású 30 napos ingyenes próbaverzióért! |
 |
| Kutools for Excel: több mint 300 praktikus Excel-bővítménnyel, 30 napon belül korlátozás nélkül kipróbálható. |
A dátum három oszlopra osztható: nap, hónap és év a Szövegről oszlopra
Az Excelben a Szöveg oszlopra funkció segítségével oszlopdátumot is oszthat fel három oszlopra nap, hónap és év alapján.
1. Válassza ki a dátum oszlopot a fejléc nélkül, kivéve, ha nincs fejléc, és kattintson a gombra dátum > Szöveg oszlopokba. Lásd a képernyőképet:

2. Jelölje be a Határolójel lehetőség a Szöveg konvertálása oszlopok varázslóvá - 1/3. Lépés, lásd a képernyőképet:
3. kettyenés Következő> menni Az 2 3 lépése, és ellenőrizze Más csak a Elhatárolók szakaszba írja be az elválasztót / a következő szövegmezőbe. Lásd a képernyőképet:

4. Kattintson a gombra Következő> menni Az 3 3 lépése, majd kattintson a cella kiválasztására az osztott adatok kiadásához.

5. kettyenés befejez, és a dátum oszlop három oszlopra lett felosztva, nappal, hóval és évvel.
Gyorsan feloszthatja a dátumot napra, hónapra az évre a Kutools for Excel segítségével
Ha van Kutools az Excel számára, mindössze 3 lépésben, gyorsan feloszthatja a dátum cellákat napra, hónapra és évre külön cellában Hasított sejtek hasznosság.
| Kutools az Excel számára, Több mint 300 a praktikus funkciók megkönnyítik a munkáját. | ||
Telepítése után Kutools for Excel, kérjük, tegye a következőket:(Töltse le ingyen a Kutools for Excel programot most!)
1. Válassza ki a felosztani kívánt dátumokat, kattintson a gombra Kutools > szöveg > Hasított sejtek.
2. Ban,-ben Hasított sejtek párbeszédpanelen ellenőrizze Oszlopokra osztás jelölőnégyzetet, majd jelölje be Más in Felosztva szakasz, típus / a következő szövegmezőbe.
3. kettyenés Ok és válassza ki a cellát az osztott adatok elhelyezéséhez, majd kattintson a gombra OK.
Most a dátumokat felosztották napra, hónapra és évre.
típus: Ha a dátumot nap, hónap, év sorrendjében kívánja felosztani, először formázhatja a cellákat dd / mm / yyyy formátumban, majd alkalmazhatja a Split Cells segédprogramot.
Konvertálja a dátumot csak hónapra és évre vagy csak hónapra és napra a Kutools for Excel segítségével
Más esetben, ha át szeretné alakítani a dátumot csak hónapra és évre, vagy hónapra és évre, ahogy a képernyőképek alább láthatók, használhatja Kutools az Excel számára'S F dátum alkalmazásaormating segédprogram a feladat gyors kezeléséhez.


Telepítése után Kutools for Excel, kérjük, tegye a következőket:(Töltse le ingyen a Kutools for Excel programot most!)
1. Válassza ki az átalakításhoz szükséges dátumot, majd kattintson a gombra Kutools > kialakított > Dátumformázás alkalmazása. Lásd a képernyőképet:

2. Ezután a Dátumformázás alkalmazása párbeszédablakban válassza ki 03/2001 hogy a dátumot csak hónapra és évre konvertálja, és válassza a lehetőséget 3/14 a dátumot csak hónapra és napra konvertálni, és az eredményeket előnézeti nyelven készítheti Preview ablaktábla. Lásd a képernyőképet:

3. kettyenés Ok or alkalmaz, és a dátumok mind átalakulnak a kívánt dátumformátumra.
A dátum konvertálása mm / yyyy vagy mm / dd értékre
| Kutools for Excel: 300+ funkció, amivel rendelkeznie kell az Excelben, 30 napos ingyenes próba innen |
Érdeklődhet
- Hogyan készítsünk havi / éves naptárt az Excelben?
- Hogyan lehet gyorsan hozzáadni az órákat / perceket / másodperceket a dátumhoz és az időhöz az Excelben?
- Hogyan lehet generálni véletlenszerű hétköznapi vagy hétvégi dátumot az Excelben?
A legjobb irodai hatékonyságnövelő eszközök
Töltsd fel Excel-készségeidet a Kutools for Excel segítségével, és tapasztald meg a még soha nem látott hatékonyságot. A Kutools for Excel több mint 300 speciális funkciót kínál a termelékenység fokozásához és az időmegtakarításhoz. Kattintson ide, hogy megszerezze a leginkább szükséges funkciót...

Az Office lap füles felületet hoz az Office-ba, és sokkal könnyebbé teszi a munkáját
- Füles szerkesztés és olvasás engedélyezése Wordben, Excelben és PowerPointban, Publisher, Access, Visio és Project.
- Több dokumentum megnyitása és létrehozása ugyanazon ablak új lapjain, mint új ablakokban.
- 50% -kal növeli a termelékenységet, és naponta több száz kattintással csökkenti az egér kattintását!
