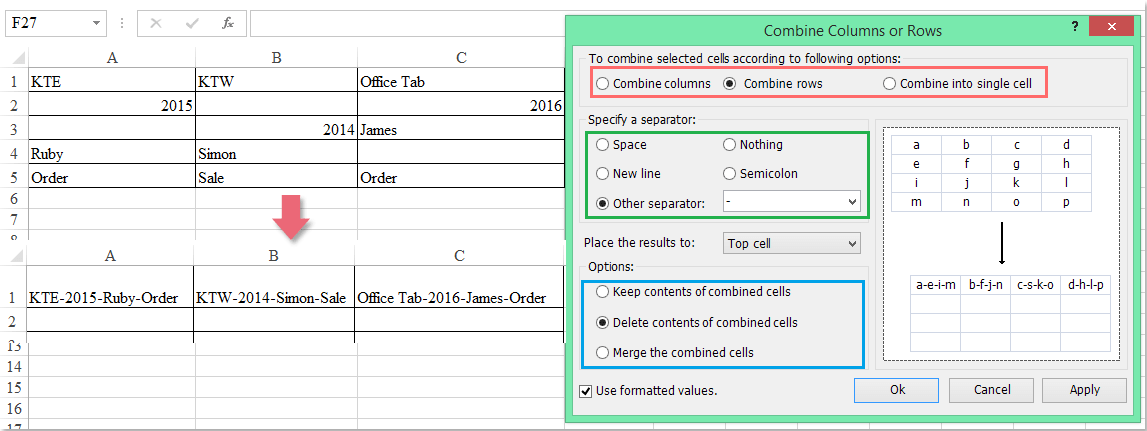A cellák összefűzése hogyan hagyhatja figyelmen kívül az üres mezőket vagy hagyja ki azokat az Excelben?
Excel Összekapcsol függvény segítségével gyorsan összevonhat több cellaértéket egy cellába, ha a kiválasztott cellák között van néhány üres cella, akkor ez a függvény egyesíti az üres pontokat is. De valamikor csak össze akarja összefűzni a cellákat adatokkal, és kihagyja az üres cellákat. Hogyan fejezhetné be az Excelben?
A konkatenát sejtek figyelmen kívül hagyják vagy kihagyják az üres képleteket
A cellák összefűzése figyelmen kívül hagyja vagy kihagyja az üres helyeket a Kutools for Excel segítségével
A konkatenát sejtek figyelmen kívül hagyják vagy kihagyják az üres képleteket
Tételezzük fel, hogy a következő cellák adatai vannak, amelyek néhány üres cellával vannak feltöltve, hogy a sorokat egyetlen cellává egyesítsük, alkalmazhatunk egy képletet annak megoldására.
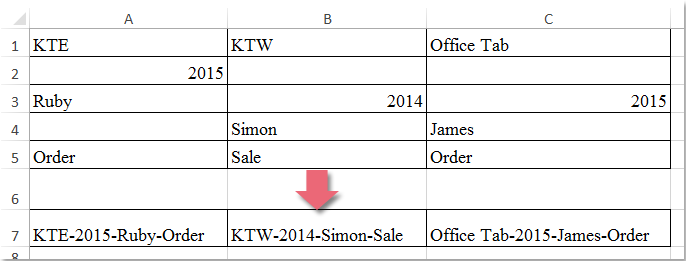
Kérjük, írja be ezt a képletet egy üres cellába, ahová be akarja tenni a összefűzött eredményt, =A1&IF(A2<>"","-"&A2,"")&IF(A3<>"","-"&A3,"")&IF(A4<>"","-"&A4,"")&IF(A5<>"","-"&A5,""), majd húzza jobbra a kitöltő fogantyút azokra a cellákra, amelyeken alkalmazni kívánja ezt a képletet, és a sorok értékei az üres cellák nélkül lettek kombinálva, az alábbi képernyőkép szerint:
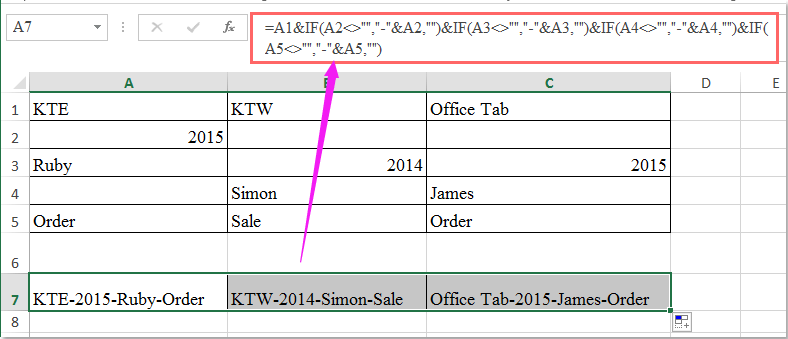
tippek: Ha több sort kell összefűzni, akkor használja az IF függvényt a cellákhoz való csatlakozáshoz, például =A1&IF(A2<>"","-"&A2,"")&IF(A3<>"","-"&A3,"")&IF(A4<>"","-"&A4,"")&IF(A5<>"","-"&A5,"")&IF(A6<>"","-"&A6,""). A "-" karakter a képletben helyettesíthető bármely más elválasztóval, amelyre szüksége van.
|
Több sejt összefűzése figyelmen kívül hagyja vagy kihagyja az üres mezőket:
Kutools az Excel számára's Kombájn Sorok, oszlopok vagy cellák adatok elvesztése nélkül funkció segítségével több sort, oszlopot vagy cellát kombinálhat vagy összefűzhet az adatok elvesztése nélkül, de kihagyhatja vagy figyelmen kívül hagyhatja az üres cellákat. Kattintson a Kutools for Excel letöltéséhez!
Kutools az Excel számára: több mint 300 praktikus Excel-bővítménnyel, ingyenesen, korlátozás nélkül, 30 nap alatt kipróbálható. Töltse le és ingyenes próbaverziót most! |
A sejtek összefűzése figyelmen kívül hagyja vagy kihagyja az üres helyeket a felhasználó által definiált funkcióval
Ha több cellát kell kombinálni, a fenti képlet túl bonyolult lesz a végrehajtáshoz, ezért a következő Felhasználó által definiált funkcióval oldhatja meg.
1. Tartsa lenyomva a Alt + F11 kulcsokat az Excelben, és megnyitja a Microsoft Visual Basic for Applications ablak.
2. Kattints betétlap > Modulok, és illessze be a következő makrót a Modulok Ablak.
VBA kód: A konkatenát sejtek figyelmen kívül hagyják az üres mezőket:
Function Concatenatecells(ConcatArea As Range) As String
'updateby Extendoffice
For Each n In ConcatArea: nn = IIf(n = "", nn & "", nn & n & "/"): Next
Concatenatecells = Left(nn, Len(nn) - 1)
End Function
3. Mentse el és zárja be ezt a kódablakot, térjen vissza a munkalapra, majd írja be ezt a képletet: = összefűzősejtek (A1: A5) egy üres cellába, és húzza jobbra a cellákat a cellákhoz a képlet alkalmazásához, és a következő eredményt kapja:
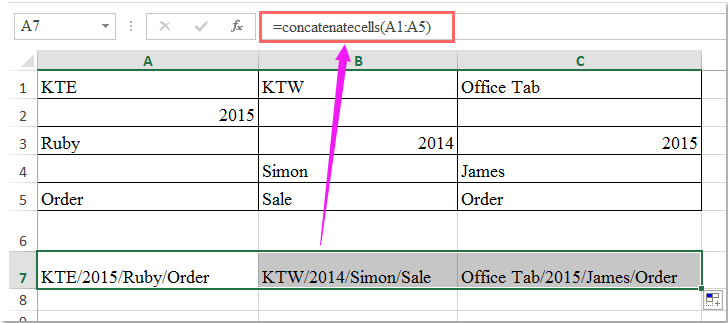
tippek: A fenti VBA kódban megváltoztathatja a “/”Karakter bármely más elválasztóhoz, amelyre szüksége van.
A cellák összefűzése figyelmen kívül hagyja vagy kihagyja az üres helyeket a Kutools for Excel segítségével
Az unalmas képlet és kód kivételével itt egy praktikus eszközt tudok ajánlani-Kutools az Excel számára, annak erős Kombájn segédprogrammal több cellát összefűzhet egyetlen cellába erőfeszítések nélkül.
| Kutools az Excel számára : több mint 300 praktikus Excel-bővítménnyel, ingyenesen, korlátozás nélkül, 30 nap alatt kipróbálható. |
Telepítése után Kutools az Excel számára, kérjük, tegye a következőket:
1. Válassza ki az egyesíteni kívánt cellák értékét.
2. Kattints Kutools > Egyesítés és felosztás > Kombinálja a sorokat, oszlopokat vagy cellákat adatok elvesztése nélkül, lásd a képernyőképet:

3. Az előugró párbeszédpanelen:
- (1.) Válassza ki a kombinálni kívánt cellatípust, kombinálhatja az oszlopokat, a sorokat és az összes cellát egyetlen cellává;
- (2.) Adjon meg elválasztót az összefűzött tartalomhoz;
- (3.) Válassza ki az eredmény elhelyezésének helyét, az eredményt pedig a legfelső cellába vagy az alsó cellába teheti;
- (4.) Adja meg, hogyan kell kezelni a kombinált cellákat, megtarthatja vagy törölheti azok tartalmát az egyesített cellákból, és egyesítheti azokat az egyesített cellákat is.

4. A beállítások elvégzése után kattintson a gombra Ok gombot, és a kiválasztott sorokat külön-külön egy cellába egyesítették, és automatikusan kihagyta az üres részeket, lásd a képernyőképet:

Töltse le és ingyenes próbaverziója a Kutools for Excel programhoz most!
Demo: A cellák összefűzése figyelmen kívül hagyja vagy kihagyja az üres helyeket a Kutools for Excel segítségével
A legjobb irodai hatékonyságnövelő eszközök
Töltsd fel Excel-készségeidet a Kutools for Excel segítségével, és tapasztald meg a még soha nem látott hatékonyságot. A Kutools for Excel több mint 300 speciális funkciót kínál a termelékenység fokozásához és az időmegtakarításhoz. Kattintson ide, hogy megszerezze a leginkább szükséges funkciót...

Az Office lap füles felületet hoz az Office-ba, és sokkal könnyebbé teszi a munkáját
- Füles szerkesztés és olvasás engedélyezése Wordben, Excelben és PowerPointban, Publisher, Access, Visio és Project.
- Több dokumentum megnyitása és létrehozása ugyanazon ablak új lapjain, mint új ablakokban.
- 50% -kal növeli a termelékenységet, és naponta több száz kattintással csökkenti az egér kattintását!