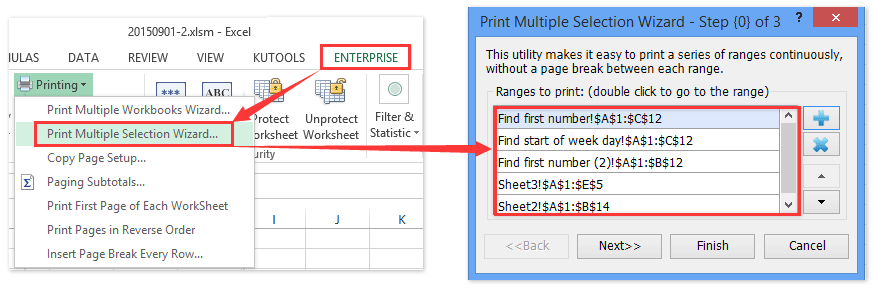Hogyan nyomtassunk csak sorokat / cellákat adatokkal az Excel programban?
Tartomány vagy munkalap Excelbe nyomtatásakor néhány üres sort vagy üres cellát is kinyomtatnak, és helyet foglalnak a papírok. Ez a cikk arról szól, hogyan lehet figyelmen kívül hagyni az összes üres sort / cellát, és csak az adatokat tartalmazó sorokat / cellákat nyomtatni az Excel programban.
Csak VBA-adatokkal ellátott sorokat nyomtasson az Excel programba
Csak az adatsorokat nyomtassa ki az üres sorok eltávolításával az Excelben
Csak az adatokat tartalmazó cellákat nyomtassa ki, ha az adatokat tartalmazó cellákat másolja az Excel új lapjára
Kötegesen nyomtathat több nem üres sort az üres sorok figyelmen kívül hagyásával az Excelben
Kutools Excelhez Többszörös kijelölés varázsló nyomtatása segíthet abban, hogy nemcsak több választást nyomtasson könnyen ugyanarról a munkalapról, hanem a sok munkalap több tartományát is egyszerűen kinyomtassa.
Csak VBA-adatokkal ellátott sorokat nyomtasson az Excel programba
Ez a módszer bevezet egy VBA-t, hogy gyorsan nyomtasson sorokat az adatokkal csak az Excel meghatározott tartományában. Kérjük, tegye a következőket:
1. megnyomni a más + F11 gombokat egyidejűleg a Microsoft Visual Basic for Applications ablak megnyitásához.
2. kettyenés betétlap > Modulok, majd másolja és illessze be a következő VBA kódot az új nyitó Modul ablakba.
VBA: Csak az adatokat tartalmazó sorok nyomtatása az Excel programban
Sub PrintSummary()
Dim xRg As Range, xRg1 As Range, xCell As Range
Dim xSht As Worksheet
Dim xTxt As String
On Error Resume Next
xTxt = ActiveWindow.RangeSelection.Address
Set xRg = Application.InputBox("Please select the range to print:", "Kutools for Excel", xTxt, , , , , 8)
Set xRg = Application.Intersect(xRg, ActiveSheet.UsedRange)
If xRg Is Nothing Then Exit Sub
If xRg.Areas.Count > 1 Then
MsgBox "You can't select multiple selections", , "Kutools for Excel"
Exit Sub
End If
Application.DisplayAlerts = False
Application.ScreenUpdating = False
Set xSht = Worksheets.Add(After:=Sheets(Sheets.Count))
xRg.Copy xSht.Range("A1")
Set xRg1 = xSht.Range("A1").Resize(xRg.Rows.Count, xRg.Columns.Count)
For Each xCell In xRg1.Columns(1).Cells
If Application.WorksheetFunction.CountA(xCell.EntireRow) = 0 Then
xCell.EntireRow.Hidden = True
End If
Next
xSht.PrintOut Copies:=1, Collate:=True, IgnorePrintAreas:=False
xSht.Delete
Application.DisplayAlerts = True
Application.ScreenUpdating = True
End Sub3. megnyomni a F5 vagy kattintson a gombra futás gombra a VBA futtatásához.
4. A megnyíló Kutools for Excel párbeszédpanelen adja meg azt a tartományt, amelyet figyelmen kívül kíván hagyni az üres sorokat, és csak az adatokat tartalmazó sorokat szeretné kinyomtatni, majd kattintson a OK gombot.

Ezután a megadott tartomány azonnal ki lesz nyomtatva, figyelmen kívül hagyva az összes üres sort.
Megjegyzések: Ez a VBA nem támogatja a kötegelt nyomtatás többszörös kiválasztását az üres sorok figyelmen kívül hagyásával.
Csak az adatokat tartalmazó sorokat nyomtasson az Excel programban
Ez a módszer bemutatja a Kutools for Excel alkalmazást Üres sorok törlése segédprogrammal törölheti az aktív munkalap vagy a kijelölt tartomány összes üres celláját, majd kinyomtatja ezeket a sorokat csak az adatokkal az Excelben. Kérjük, tegye a következőket:
Kutools az Excel számára - Tele van több mint 300 alapvető Excel-eszközzel. Élvezze a teljes funkcionalitású 30 napos INGYENES próbaverziót hitelkártya nélkül! Letöltés most!
1. Lépjen a munkalapra, ahol csak adatokat tartalmazó sorokat nyomtat, és kattintson a gombra Kutools > töröl > Üres sorok törlése > Aktív lapban. Lásd a képernyőképet:

Megjegyzések: Ha csak meghatározott tartományú adatot szeretne nyomtatni, kérjük, először válassza ezt a tartományt, majd kattintson a gombra Kutools > töröl > Üres sorok törlése > Kiválasztott tartományban.
2. Megjelenik egy Kutools for Excel párbeszédpanel, amely megmutatja, hogy hány üres sort töröltek. Kattints a OK gombot a bezárásához.

Mostantól látni fogja, hogy az összes üres sor törlődik az aktív munkalapról / kijelölt tartományról. Lásd a képernyőképet:

3. Kattintson a filé (Vagy Irodai gomb)> csak az aktív munkalapon vagy a kiválasztott tartományban lévő adatokat tartalmazó sorok nyomtatásához.
Kutools az Excel számára - Töltse fel az Excelt több mint 300 alapvető eszközzel. Élvezze a teljes funkcionalitású 30 napos INGYENES próbaverziót hitelkártya nélkül! Szerezd meg most
Csak az adatokat tartalmazó cellákat nyomtasson ki az Excel programban
Néha előfordulhat, hogy csak az adatokat tartalmazó cellákat szeretné kinyomtatni úgy, hogy figyelmen kívül hagyja az összes üres cellát az Excelben. Ez a módszer bemutatja a Kutools for Excel alkalmazást Válassza a Nem üres cellák lehetőséget hasznosság és Többszörös kijelölés varázsló nyomtatása csak az Excel meghatározott tartományában lévő adatokkal rendelkező cellákat nyomtasson.
Kutools az Excel számára - Tele van több mint 300 alapvető Excel-eszközzel. Élvezze a teljes funkcionalitású 30 napos INGYENES próbaverziót hitelkártya nélkül! Letöltés most!
1. Válassza ki azt a tartományt, ahová csak az adatokat tartalmazó cellákat nyomtatja, majd kattintson a gombra Kutools > választ > Válassza a Nem üres cellák lehetőséget. Lásd a képernyőképet:

2. Kijön egy Kutools for Excel párbeszédpanel, amely megmutatja, hogy hány adatot tartalmazó cellát jelöltek ki. Kattints a OK gombot a bezárásához.
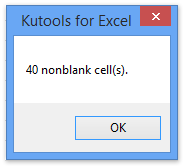
3. Jelölje ki folyamatosan ezeket a nem üres cellákat, majd kattintson Vállalkozás > Nyomtatás > Többszörös kijelölés varázsló nyomtatása. Lásd a képernyőképet:

4. A Megnyitás többszörös kiválasztása varázsló párbeszédpanelen megjelenik az összes kijelölt nem üres cella Nyomtatási tartományok listát, kérjük kattintson a gombra befejez gombot.

5. Most az összes kijelölt nem üres cellát átmásolja és összekapcsolt képként beilleszti egy új munkalapba. kérem kattintson filé (Vagy Iroda gomb)> hogy kinyomtassa ezeket a cellákat adatokkal.
Kutools az Excel számára - Töltse fel az Excelt több mint 300 alapvető eszközzel. Élvezze a teljes funkcionalitású 30 napos INGYENES próbaverziót hitelkártya nélkül! Szerezd meg most
A DemoPrint csak sorokkal / cellákkal rendelkezik adatokkal
Kapcsolódó cikkek:
Minden sort / cellát külön lapra nyomtasson az Excel programban
Csak az Excel munkalapon jelenítse meg a nyomtatási területet
Területek, kijelölések és teljes munkafüzet kinyomtatása az Excel programban
A legjobb irodai hatékonyságnövelő eszközök
Töltsd fel Excel-készségeidet a Kutools for Excel segítségével, és tapasztald meg a még soha nem látott hatékonyságot. A Kutools for Excel több mint 300 speciális funkciót kínál a termelékenység fokozásához és az időmegtakarításhoz. Kattintson ide, hogy megszerezze a leginkább szükséges funkciót...

Az Office lap füles felületet hoz az Office-ba, és sokkal könnyebbé teszi a munkáját
- Füles szerkesztés és olvasás engedélyezése Wordben, Excelben és PowerPointban, Publisher, Access, Visio és Project.
- Több dokumentum megnyitása és létrehozása ugyanazon ablak új lapjain, mint új ablakokban.
- 50% -kal növeli a termelékenységet, és naponta több száz kattintással csökkenti az egér kattintását!