Hogyan lehet megszámolni egy szöveg / szám / karakter gyakoriságát az Excel oszlopban?
Például van egy duplikátumokból álló adatok listája, most meg szeretné számolni az oszloplistában szereplő egyes értékek gyakoriságát, ahogy az alábbi képernyőkép mutatja. Hogyan lehet gyorsan megszámolni?

Számolja a szövegérték frekvenciáját képletekkel
Számolja meg egy szöveg, szám vagy karakter gyakoriságát a Kutools for Excel segítségével ![]()
Számolja a szövegérték frekvenciáját képletekkel
Az Excelben néhány képletet be tudok mutatni ennek a feladatnak a megoldására.
1. Válasszon ki egy üres cellát, például D1, és írja be ezt a képletet = SUM (HA ($ A $ 1: $ A $ 10 = C1,1,0)) bele, és nyomja meg Shift + Ctrl + Enter gombokat egyszerre, és húzza az automatikus kitöltés fogantyúját a cellákra, amelyekre szükség van erre a képletre. Képernyőképek megtekintése:
Tipp: Ebben a tömbképletben A1: A10 az az adatlista, amelyből számolni szeretne, és C1 az az érték, amelyből meg szeretné számolni a frekvenciát, szükség szerint megváltoztathatja őket.
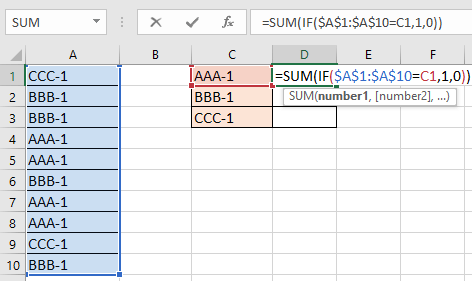
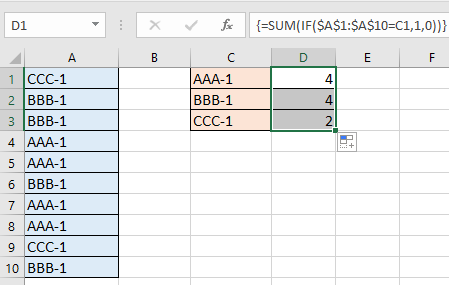
Jegyzet: Használhatja ezt a képletet is = COUNTIF (A1: A10, "AAA-1") egy adott érték gyakoriságának számolásához. A1: Az A10 az adattartomány, az AAA-1 pedig a megszámolni kívánt érték, szükség szerint megváltoztathatja őket, és ezzel a képlettel csak az Enter billentyűt kell megnyomnia az eredmény eléréséhez.
Számolja meg egy szöveg, szám vagy karakter gyakoriságát a Kutools for Excel segítségével
Ha meg szeretné számolni egy tartomány vagy egy cella értékének gyakoriságát, megpróbálhatja használni Kutools az Excel számára'S Számolja meg egy szó számát funkciót.
| Kutools az Excel számára, Több mint 300 a praktikus funkciók megkönnyítik a munkáját. | ||
Után ingyenes telepítés Kutools for Excel, kérjük, tegye a következőket:
1. Jelöljön ki egy cellát, ahová a megszámolt eredményt kiadja, majd kattintson Kutools > Formula Segítő > Formula Segítő. Lásd a képernyőképet:

2. Ban,-ben Formula Segítő párbeszédpanelen ellenőrizze Szűrő jelölőnégyzetet, majd írja be "számol" a szövegmezőbe az összes képlet felsorolásához a Válasszon képletet szakaszban, majd válassza a lehetőséget Számolja meg egy szó számát, Látogasson el a Érvek bevitele szakaszban válassza ki azt a cellatartományt, amelyben egy adott szót meg akar számlálni szöveg szövegmezőbe, és írja be a szót a szó szövegdoboz. Lásd a képernyőképet:
3. kettyenés Ok, majd kiszámolták az érték gyakoriságát.

Tipp:
1. Kutools for Excel-hez Számoljon meg egy szót funkcióval megszámolhatja egy szó gyakoriságát egyetlen cellában.

2. És oszloplistából is megszámolhatja egy adott szám előfordulását.
Demó
| Kutools for Excel: 300+ funkció, amivel rendelkeznie kell az Excelben, 30 napos ingyenes próba innen |
Relatív cikkek:
- Hogyan számoljuk meg az Excel cellában a szóközök nélküli karakterek számát?
- Hogyan lehet megszámolni egy karaktert egy Excel cellában vagy egy tartományban?
- Hogyan lehet megszámolni a munkafüzet látható lapjainak számát?
A legjobb irodai hatékonyságnövelő eszközök
Töltsd fel Excel-készségeidet a Kutools for Excel segítségével, és tapasztald meg a még soha nem látott hatékonyságot. A Kutools for Excel több mint 300 speciális funkciót kínál a termelékenység fokozásához és az időmegtakarításhoz. Kattintson ide, hogy megszerezze a leginkább szükséges funkciót...

Az Office lap füles felületet hoz az Office-ba, és sokkal könnyebbé teszi a munkáját
- Füles szerkesztés és olvasás engedélyezése Wordben, Excelben és PowerPointban, Publisher, Access, Visio és Project.
- Több dokumentum megnyitása és létrehozása ugyanazon ablak új lapjain, mint új ablakokban.
- 50% -kal növeli a termelékenységet, és naponta több száz kattintással csökkenti az egér kattintását!
