Hogyan lehet másolni és beilleszteni az egyesített cellákat az Excel egyetlen cellájába?

Normális esetben, amikor az összevont cellákat átmásolja és más cellákba illeszti, az egyesített cellákat közvetlenül beilleszti. De be akarja illeszteni az egyesített cellákat az egyes cellákba az alábbi képernyőképen, hogy az adatokat a szükség szerint kezelje. Ebben a cikkben arról fogok beszélni, hogy az egyesített cellákat hogyan lehet másolni és beilleszteni egyetlen cellába.
Másolja és illessze be az egyesített cellákat egyetlen cellába a Beillesztés opcióval
Másoljon és illesszen be több egyesített cellát egyetlen cellába a Kutools for Excel segítségével
Másolja és illessze be az egyesített cellákat egyetlen cellába a Beillesztés opcióval
Aktivitáskövető Paszta opciót az Excelben, gyorsan másolhatja és beillesztheti az egyesített adatokat egyetlen cellába, kérjük, tegye a következőket:
1. Válassza ki és nyomja meg a gombot Ctrl + C a beilleszteni kívánt egyesített cellák másolásához más egyetlen cellába.
2. Ezután nyomja meg a gombot Ctrl + V az egyesített cellák beillesztésére egy cellába, majd a beillesztett tartomány jobb alsó részén található kis ikonra kattintva válassza ki a harmadik ikont Képletek és számformázás, lásd a képernyőképet:

3. És a beillesztett egyesített cellákat egyesítettük egyetlen cellává, lásd a képernyőképet:

Másoljon és illesszen be több egyesített cellát egyetlen cellába a Kutools for Excel segítségével
Az Excel nem támogatja a több tartomány egyidejű másolását, de a Kutools az Excel számára'S Másolási tartományok funkcióval több kiválasztott egyesített cellát azonnal egyetlen cellába másolhat.
| Kutools az Excel számára : több mint 300 praktikus Excel-bővítménnyel, ingyenesen, korlátozás nélkül, 30 nap alatt kipróbálható. |
Telepítése után Kutools az Excel számára, kérjük, tegye a következőket:
1. Tartsd a Ctrl gombot, hogy kiválassza az összevont cellákat, amelyeket másolni szeretne.
2. Ezután kattintson Kutools > Másolási tartományok, lásd a képernyőképet:
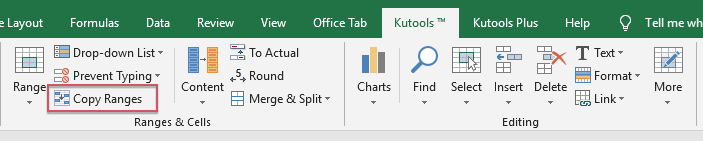
3. Az Több tartomány másolása párbeszédpanelen válassza ki Képletek és számformátumok alatt a Speciális beillesztés, mindkettő ellenőrzi a A magasságot is beleértve or Az oszlopszélességet is beleértve ha meg akarja tartani az eredeti cellák magasságát és oszlopszélességét, lásd a képernyőképet:

4. Kattintson a gombra Ok gombra, és megjelenik egy felszólító mező, amely emlékeztet arra, hogy egy cellát válasszon az eredmény elküldéséhez, lásd a képernyőképet:

5. Ezután kattintson OK, és a kiválasztott egyesített cellákat szükség szerint egyetlen cellába illesztette be.
Töltse le és ingyenes próbaverziója a Kutools for Excel programhoz most!
Demo: Másolja és illessze be az egyesített cellákat egyetlen cellába a Kutools for Excel segítségével
A legjobb irodai hatékonyságnövelő eszközök
Töltsd fel Excel-készségeidet a Kutools for Excel segítségével, és tapasztald meg a még soha nem látott hatékonyságot. A Kutools for Excel több mint 300 speciális funkciót kínál a termelékenység fokozásához és az időmegtakarításhoz. Kattintson ide, hogy megszerezze a leginkább szükséges funkciót...

Az Office lap füles felületet hoz az Office-ba, és sokkal könnyebbé teszi a munkáját
- Füles szerkesztés és olvasás engedélyezése Wordben, Excelben és PowerPointban, Publisher, Access, Visio és Project.
- Több dokumentum megnyitása és létrehozása ugyanazon ablak új lapjain, mint új ablakokban.
- 50% -kal növeli a termelékenységet, és naponta több száz kattintással csökkenti az egér kattintását!
