Hogyan lehet az összes korlátot az első kiválasztott értékre konvertálni az Excel kiválasztott tartományában?
Ha feltételezzük, hogy van egy munkalapja, ahol az összes név nagybetűvel szerepel egy listában, hogyan lehet őket átalakítani, hogy csak az egyes szavak első betűje legyen nagybetűvel? Ez a cikk három módszert ismertet a probléma kezelésére.
Konvertáljon minden nagybetűt úgy, hogy csak az egyes szavak első betűje legyen képlettel
Konvertáljon minden nagybetűt úgy, hogy csak az egyes szavak első betűje legyen VBA kóddal
Konvertálja az összes nagybetűt úgy, hogy a Kutools for Excel segítségével csak az egyes szavak kezdőbetűje legyen tömegesen
Konvertáljon minden nagybetűt úgy, hogy csak az egyes szavak első betűje legyen képlettel
A képlettel rendelkező listában az összes korlát csak első korlátra konvertálható. Kérjük, tegye a következőket.
1. Válasszon egy üres cellát (mondja a C2 cellát) az átalakított eredmény megtalálásához, és írja be a képletet = TULAJDONSÁG (B2) a képletsávba, majd nyomja meg a belép kulcs.

A súgó oszlopban láthatja, hogy a nagybetűs név konvertálódik-e a kis- és nagybetűvé (első betű).
2. Folyamatosan válassza ki a C2 cellát, majd húzza lefelé a Fill Handle-t a listáig, amíg el nem éri azt a cellát, amelyre a névváltás szükséges.
Megjegyzések: A képletben kérjük, módosítsa a cellahivatkozást a listája alapján.
Könnyen módosíthatja a kiválasztott tartományban lévő szövegek kis- és nagybetűit az Excelben
Kutools az Excel számára's Változás segédprogram segítségével könnyedén megváltoztathatja az Excel kiválasztott tartományában lévő szövegek kis- és nagybetűit. amint az alábbi demó mutatja.
Töltse le és próbálja ki most! (30 napos ingyenes túra)

Konvertáljon minden nagybetűt úgy, hogy csak az egyes szavak első betűje legyen VBA kóddal
Ezenkívül futtathatja a következő VBA-kódot az összes nagybetűs név konvertálására a lista csak első betűjére.
1. nyomja meg más + F11 gombok egyszerre a Microsoft Visual Basic alkalmazásokhoz ablak.
2. Ban,-ben Microsoft Visual Basic alkalmazásokhoz ablakban kattintson betétlap > Modulok, majd másolja és illessze be a VBA kód alá a Modulok ablak.
VBA kód: Konvertálja az összes sapkát csak az elsőre
Sub Proper_Case()
Dim xRg As Range
Dim xCell As Range
Dim xAddress As String
Dim xUpdate As Boolean
On Error Resume Next
xAddress = Application.ActiveWindow.RangeSelection.Address
Set xRg = Application.InputBox("Please select a range", "Kutools for Excel", xAddress, , , , , 8)
Set xRg = Application.Intersect(xRg, ActiveSheet.UsedRange)
If xRg Is Nothing Then Exit Sub
xUpdate = Application.ScreenUpdating
Application.ScreenUpdating = False
For Each xCell In xRg.Cells
If xCell.HasFormula = False Then
xCell.Value = Application.WorksheetFunction.Proper(xCell.Value)
End If
Next
Application.ScreenUpdating = xUpdate
End Sub3. Kattintson a F5 vagy kattintson a gombra futás gombra a kód futtatásához. A felbukkanóban Kutools az Excel számára párbeszédpanelen jelölje ki azt a tartományt, amelyet az összes nagybetűvé konvertálni szeretne, csak az elsőre, majd kattintson a gombra OK gombot.

Ezután az összes nagybetűs nevet a kiválasztott tartományban azonnal csak az első nagybetűvé konvertálja.
Konvertálja az összes nagybetűt úgy, hogy a Kutools for Excel segítségével csak az egyes szavak kezdőbetűje legyen tömegesen
Ez a szakasz bemutatja a Változás hasznossága Kutools az Excel számára hogy az összes sapkát csak az első sapkára alakítsa ömlesztve, több kattintással.
Alkalmazás előtt Kutools az Excel számáraKérjük, először töltse le és telepítse.
1. Válassza ki az eset konvertálásához szükséges listát, majd kattintson a gombra Kutools > szöveg > Változás. Lásd a képernyőképet:
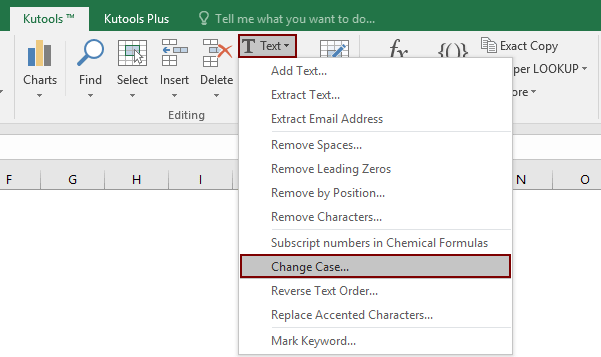
2. Ban,-ben Változás párbeszédpanelt, válassza ki a Megfelelő eset lehetőséget, majd kattintson a gombra OK gombot.

Ezután a kiválasztott listában szereplő összes nagybetűs nevet egyszerre alakítja át nagybetűvé.
Ha ingyenes (30 napos) próbaverziót szeretne kapni a segédprogramról, kattintson a letöltéshez, majd lépjen a művelet végrehajtására a fenti lépések szerint.
A legjobb irodai hatékonyságnövelő eszközök
Töltsd fel Excel-készségeidet a Kutools for Excel segítségével, és tapasztald meg a még soha nem látott hatékonyságot. A Kutools for Excel több mint 300 speciális funkciót kínál a termelékenység fokozásához és az időmegtakarításhoz. Kattintson ide, hogy megszerezze a leginkább szükséges funkciót...

Az Office lap füles felületet hoz az Office-ba, és sokkal könnyebbé teszi a munkáját
- Füles szerkesztés és olvasás engedélyezése Wordben, Excelben és PowerPointban, Publisher, Access, Visio és Project.
- Több dokumentum megnyitása és létrehozása ugyanazon ablak új lapjain, mint új ablakokban.
- 50% -kal növeli a termelékenységet, és naponta több száz kattintással csökkenti az egér kattintását!
