Hogyan lehet eltávolítani a cellákat vagy a sorokat, ha nem félkövér az Excelben?
Tegyük fel, hogy van egy sor adata vastag betűs és nem félkövér betűs cellákkal, ahogy az alábbi képen látható. Most arra van szüksége, hogy távolítsa el a cellákat vagy a sorokat, ha nincs félkövér. A félkövér betűs cellák manuális eltávolítása helyett ez az oktatóanyag bemutatja azokat a trükköket, amelyekkel gyorsan megoldhatja az Excel programot.

Távolítsa el a sorokat, ha nincs VBA-val félkövérrel feltüntetve
Ha nem félkövér, távolítsa el a sorokat/cellákat a Kutools for Excel segítségével ![]()
v Távolítsa el a sorokat, ha nincs VBA-val félkövérrel feltüntetve
A sorok eltávolításához, ha nincsenek félkövérrel feltüntetve, használhat VBA kódot a kezeléshez.
1. nyomja meg F11 + Alt gombok a Microsoft Visual Basic for Applications ablak.
2. kettyenés betétlap > Modulok, majd beillesztette a VBA kód alá az újba Modulok ablak.
VBA: Távolítsa el a sorokat, ha nincs félkövér.
Sub DeleteNonBolded()
'UpdatebyKutoolsforExcel20151116
Dim xRg As Range
Dim xDelRg As Range
Dim xAddress As String
Dim xUpdate As Boolean
Dim I As Long
Dim xBold As Variant
On Error Resume Next
xAddress = Application.ActiveWindow.RangeSelection.Address
Set xRg = Application.InputBox("Select a range", "Kutools for Excel", xAddress, , , , , 8)
Set xRg = Application.Intersect(xRg, ActiveSheet.UsedRange)
If xRg Is Nothing Then Exit Sub
If xRg.Areas.Count > 1 Then
MsgBox "This VBA cannot support multiple range", , "Kutools for Excel"
Exit Sub
End If
xUpdate = Application.ScreenUpdating
Application.ScreenUpdating = False
For I = 1 To xRg.Rows.Count
xBold = xRg.Rows(I).Cells.Font.Bold
If TypeName(xBold) = "Boolean" Then
If xBold = False Then
If xDelRg Is Nothing Then
Set xDelRg = xRg.Rows(I).EntireRow
Else
Set xDelRg = Union(xRg.Rows(I).EntireRow, xDelRg)
End If
End If
End If
Next
xDelRg.Delete
Application.ScreenUpdating = xUpdate
End Sub3. nyomja meg F5 gombot a VBA kód futtatásához. A felbukkanóban Kutools az Excel számára párbeszédpanelen adja meg azt a tartományt, amelyet félkövér cellák nélkül eltávolít a sorok közül, majd kattintson a gombra OK gombot.

És akkor láthatja, hogy eltávolították azokat a sorokat, amelyek nem tartalmaznak félkövér betűket


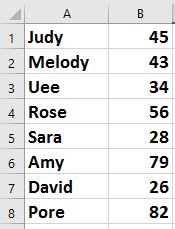
Megjegyzés: a sorokat csak akkor lehet eltávolítani, ha az ugyanabban a sorban lévő összes cellát félkövér betűvel nem jelöljük.
Távolítsa el a cellákat, ha nincsenek félkövérek a Keresés és csere, valamint a Tartománysegítő kiválasztása lehetőséggel
Ha csak a cella tartalmát akarja eltávolítani a félkövér betűs cellákból, akkor a Keresés és csere funkcióval előbb kiválaszthatja a félkövér cellákat, majd Kutools az Excel számára'S Válassza a Tartománysegítő lehetőséget a félkövér félkövér cellák kijelölésének megfordításához, majd távolítsa el a tartalmát.
1. Válassza ki azt az adattartományt, ahonnan a félkövér betűs cellákat el kívánja távolítani, majd nyomja meg az gombot Ctrl + F engedélyezni Keresés és csere kattintson a gombra Opciók gomb. Lásd a képernyőképet:

2. kettyenés kialakított menni Keresse meg a Formátum lehetőséget párbeszédpanelen és alatt betűtípus lapon válassza ki a lehetőséget tű tól Betű stílus lista. Lásd a képernyőképet:

3. kettyenés OK > Találd meg mindet, és az összes félkövér fél cellát felsorolja a Keresés és csere párbeszédpanelt, és nyomja meg a gombot Ctrl + A az összes kiválasztásához, majd zárja be a Keresés és csere párbeszéd. Lásd a képernyőképet:

4. Ezután tartsa kijelölve ezeket a cellákat, majd kattintson Kutools > választ > Válassza a Tartománysegítő lehetőséget. Lásd a képernyőképet:

5. A felbukkanó párbeszédpanelen ellenőrizze Fordított kiválasztás opciót, majd válassza ki az eredeti adattartományt. Most láthatja, hogy a kijelölés megfordult. Lásd a képernyőképet:

6. kettyenés közel. Most nyomja meg töröl gombot a cella tartalmának eltávolításához a nem félkövér betűkből.

Ha nem félkövér, távolítsa el a sorokat/cellákat a Kutools for Excel segítségével
A fenti módszerek nem elég egyszerűek, ebben az esetben használhatja Kutools az Excel számára'S Válassza a Cellák formázással lehetőséget segédprogrammal a nem félkövér betűs cellák gyors azonosításához, majd eltávolításához.
| Kutools az Excel számára, Több mint 300 a praktikus funkciók megkönnyítik a munkáját. |
Után ingyenes telepítés Kutools for Excel, kérjük, tegye a következőket:
1. Válassza ki a kívánt adattartományt, majd kattintson a gombra Kutools > választ > Válassza a Cellák formázással lehetőséget. Lásd a képernyőképet:

2. A felbukkanó párbeszédpanelen kattintson a gombra Válassza a Formázás cellából lehetőséget gombra kattintva kiválaszthat egy nem félkövér betűs cellát az adattartományból, majd ellenőrizze tű csak a Betűtípus alábbi listából. Lásd a képernyőképet:

3. kettyenés Ok, és megjelenik egy párbeszédpanel, amely emlékezteti Önt a kijelölt cellák számára, csak kattintson Igen bezárni.

Most kijelöli az összes nem félkövér betűs cellát, és nyomja meg a gombot töröl gombot a cellatartalom eltávolításához. Vagy ha el akarja távolítani a nem félkövéreket tartalmazó sorokat, kattintson a jobb gombbal a kijelölt cellák egyikére, és válassza a lehetőséget töröl > Teljes sor. Képernyőképek megtekintése:
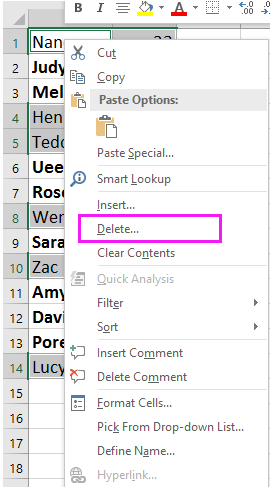

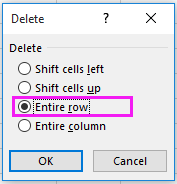
Távolítsa el a cellákat / sorokat, ha nincsenek vastagítva
Relatív cikkek:
- Hogyan lehet konvertálni a hiperhivatkozásokat egyszerű szöveggé az Excelben?
- Hogyan lehet megszámolni, ha a cellák konkrét szöveggel kezdődnek vagy végződnek az Excelben?
- Hogyan lehet megszámolni és eltávolítani a duplikátumokat az Excel listájáról?
A legjobb irodai hatékonyságnövelő eszközök
Töltsd fel Excel-készségeidet a Kutools for Excel segítségével, és tapasztald meg a még soha nem látott hatékonyságot. A Kutools for Excel több mint 300 speciális funkciót kínál a termelékenység fokozásához és az időmegtakarításhoz. Kattintson ide, hogy megszerezze a leginkább szükséges funkciót...

Az Office lap füles felületet hoz az Office-ba, és sokkal könnyebbé teszi a munkáját
- Füles szerkesztés és olvasás engedélyezése Wordben, Excelben és PowerPointban, Publisher, Access, Visio és Project.
- Több dokumentum megnyitása és létrehozása ugyanazon ablak új lapjain, mint új ablakokban.
- 50% -kal növeli a termelékenységet, és naponta több száz kattintással csökkenti az egér kattintását!
