Hogyan lehet összefűzni a tartományt / cellákat vesszővel, szóközzel, sortöréssel az Excelben?
Ez a cikk arról szól, hogy egy sort / oszlopot egy cellába összefűzünk vesszővel vagy szóközzel elválasztva, valamint egy tartományt összefűzünk egy sorba / oszlopba / cellába úgy, hogy az egyes cellatartalmakat bármilyen elválasztóval, például vesszővel, szóközzel elválasztjuk. sortörés stb. az Excelben.
- Összekapcsol egy sort vesszővel / szóközzel képlet szerint
- Összekapcsol egy oszlopot vesszővel / szóközzel képlet szerint
- Összekapcsol egy tartományt / sort / oszlopot vesszővel / szóközzel / sortöréssel
Összekapcsol egy sort vesszővel / szóközzel képlet szerint
Például van egy sor név, amint az a képernyőképen látható, és össze kell összefűznie ezt a sort egy cellába, és a cellatartalmat vesszővel vagy szóközzel kell elválasztania. A CONCATENATE függvényt az alábbiak szerint alkalmazhatja:

1. Jelöljön ki egy üres cellát, ahová az összefűzési eredményt helyezi, majd írja be a képletet = CONCATENATE (B1: J1 & ",") bele.
2. Jelölje ki a B1: J1 & "," a képletben és nyomja meg F9 kulcs a cellahivatkozások cellatartalommal történő helyettesítésére.
3. Távolítsa el a göndör kapcsokat { és a } a képletből, és nyomja meg a belép kulcs. Lásd a képernyőképet:

Megjegyzések: A fenti képletben B1: J1 az a sor, amelyet összefűz, és a "," azt jelenti, hogy vesszővel választja el az egyes cellatartalmakat. A szóközzel történő elválasztáshoz kérjük, cserélje ki a "," betűt "" -re a képletben.
A köteg több cellát / sort / oszlopot kombinál az adatok és a dátum / szám formátum elvesztése nélkül
Általában a cellák összevonása az Excel Egyesítés funkciójával eltávolítja az összes cellatartalmat, kivéve az első cella tartalmát. Azonban a Kutools for Excel segítségével Kombinálás (sorok és oszlopok)segédprogrammal, könnyedén kötegelhet több cellát / sort / oszlopot az adatok elvesztése nélkül. Sőt, ez a segédprogram a kombinált eredményekben támogatja a fennmaradó eredeti dátum- és számformátumokat is.

Összekapcsol egy oszlopot vesszővel / szóközzel képlet szerint
Tegyük fel, hogy van egy névoszlopunk, amint az az alábbi képernyőképen látható, alkalmazhatjuk a CONCATENATE függvényt is, hogy ezt az oszlopot / listát egy cellába egyesítsük, és az egyes cellatartalmakat vesszővel vagy szóközzel különítsük el az Excelben.
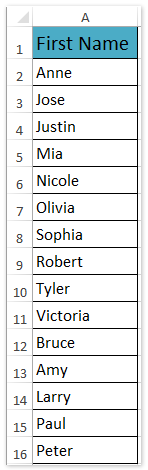
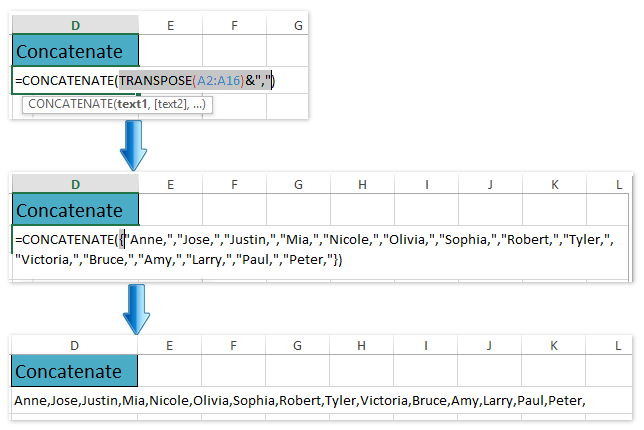
1. Jelöljön ki egy üres cellát, ahová az összefűzési eredményt helyezi, majd írja be a képletet = CONCATENATE (TRANSPOSE (A2: A16) & ",") bele.
2. Jelölje ki a TRANSPOSE (A2: A16) & "," a képletben, és nyomja meg a F9 kulcs a cellahivatkozás helyettesítésére a cellatartalommal.
3. Távolítsa el a göndör kapcsokat { és a } a képletből, és nyomja meg a belép kulcs. Lásd a fenti képernyőképet:
Megjegyzések: A fenti képletben az A2: A16 az összefűzendő oszlop / lista, és "," azt jelenti, hogy az egyes cellatartalmakat vesszővel választja el. A szóközzel történő elválasztáshoz cserélje ki a "," val vel „“ a képletben.
Tartomány/sor/oszlop összefűzése vesszővel/szóközzel/sortöréssel a Kutools for Excel segítségével
Például van egy tartománya, ahogy az alábbi képernyőképen látható, ezt a tartományt egyszerűen összefűzheti egy oszlopba, egy sorba vagy egy cellába a Kutools for Excel segítségével. Kombájn hasznosság.

Kutools az Excel számára - Töltse fel az Excelt több mint 300 alapvető eszközzel. Élvezze a teljes funkcionalitású 30 napos INGYENES próbaverziót hitelkártya nélkül! Szerezd meg most
1. Válassza ki a összefűzendő tartományt, majd kattintson a gombra Kutools > Egyesítés és felosztás> Sorok, oszlopok vagy cellák egyesítése adatok elvesztése nélkül. Lásd a képernyőképet:
2. A nyitó párbeszédpanelen tegye a következőket:

(1) A A kijelölt cellák egyesítése a következő lehetőségek szerint szakaszban adjon meg egy kombinációs lehetőséget az Ön igényei alapján. Esetünkben ellenőrizzük a Kombinálja az oszlopokat választási lehetőség;
(2) A Adjon meg elválasztót szakaszban ellenőrizze az elválasztót szükség szerint. Esetünkben ellenőrizzük a Új sor választási lehetőség;
(3) Adjon meg egy opciót a Helyezze az eredményeket ide: legördülő lista. Esetünkben kiválasztjuk a Bal sejt.
(4) A Opciók szakaszban ellenőrizze a A kombinált cellák tartalmának törlése választási lehetőség. Lásd a képernyőképet:
Kutools az Excel számára - Töltse fel az Excelt több mint 300 alapvető eszközzel. Élvezze a teljes funkcionalitású 30 napos INGYENES próbaverziót hitelkártya nélkül! Szerezd meg most
3. Kattintson a Ok gombot.
Ezután látni fogja, hogy a kiválasztott oszlopok egy oszlopba vannak egyesítve, és az egyes sorok cellái összefűznek a sor első cellájába. Lásd a képernyőképet:

választ Kombinálja a sorokat lehetőség a A kijelölt cellák egyesítése a következő lehetőség szerint szakasz:

Válassza az Egyesítés egyetlen cellába opciót a A kijelölt cellák egyesítése a következő lehetőség szerint szakasz:

Bemutató: összefűzi a tartományt / cellákat vesszővel, szóközzel, sortöréssel az Excelben
Kapcsolódó cikkek:
Összevonva tartva a szám / dátum formázást az Excelben
Összekötő tartomány idézőjelek hozzáadásával / beillesztésével az Excelben
Összevonja a nevek / cellák első betűit az Excelben
Összekapcsolja a cellákat egy másik lapból / különböző lapokból az Excel programban
A legjobb irodai hatékonyságnövelő eszközök
Töltsd fel Excel-készségeidet a Kutools for Excel segítségével, és tapasztald meg a még soha nem látott hatékonyságot. A Kutools for Excel több mint 300 speciális funkciót kínál a termelékenység fokozásához és az időmegtakarításhoz. Kattintson ide, hogy megszerezze a leginkább szükséges funkciót...

Az Office lap füles felületet hoz az Office-ba, és sokkal könnyebbé teszi a munkáját
- Füles szerkesztés és olvasás engedélyezése Wordben, Excelben és PowerPointban, Publisher, Access, Visio és Project.
- Több dokumentum megnyitása és létrehozása ugyanazon ablak új lapjain, mint új ablakokban.
- 50% -kal növeli a termelékenységet, és naponta több száz kattintással csökkenti az egér kattintását!
