Hogyan lehet összefűzni a szám / dátum formázás megőrzését az Excelben?
Észrevehette, hogy amikor a CONCATENATE függvényt alkalmazzuk az Excel programban, a dátumformátum (2014-01-03) és számformátum, például pénznemformátum ($734.7), százalékos formátum (48.9%), tizedes jel (24.5000) stb. eltávolításra kerülnek, és általános számként jelennek meg az összefűzési eredményekben. Ebben a cikkben számos megoldást találunk az adatok összefűzésére a dátum vagy szám formázásával az Excelben.
- Összevesszük az Excel dátumformátumának megőrzésével
- Összevonjuk az Excel számnevének (pénznem, százalék, tizedesjegyek stb.) Formátumával
- Kapcsolja össze a dátum- és számformátum megtartásával a Kutools for Excel segítségével
Összevesszük az Excel dátumformátumának megőrzésével
Ez a szakasz arról szól, hogyan lehet megtartani a dátumformátumot az Excel CONCATENATE függvényében.
1. Jelöljön ki egy üres cellát, amelyből a összefűzési eredmény megjelenik, és adja meg a képletet = CONCATENATE (SZÖVEG (A2, "éééé-hh-nn"), "", B2) (A2 a dátumot tartalmazó cella, amelyet összefűz, és a B2 egy másik cella, amelyet összefűz), és nyomja meg a belép kulcs.
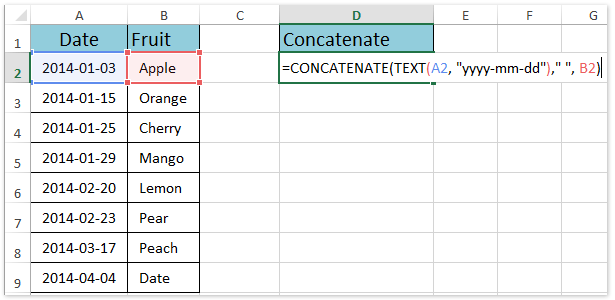
2. Folyamatosan válassza ki az összefűzési eredmény celláját, és húzza az AutoFill fogantyút a kívánt tartományba. És akkor látni fogja, hogy a megadott cellák összefűzve egyetlen cellába kerülnek, a dátum formátumának megtartásával. Lásd a képernyőképet:

Megjegyzések: Ez a képlet = CONCATENATE (SZÖVEG (A2, "éééé-hh-nn"), "", B2) bármely dátumformátum dátumát megjeleníti nn-mm-dd, Mint például a 2014-01-03. Ha más dátumformátumot szeretne megtartani a CONCATENATE funkcióban, akkor az éééé-hh-nn értéket a kívánt dátumformátum-kódra módosíthatja. Hogyan lehet megszerezni a dátum / szám formátum kódot?
 |
A képlet túl bonyolult ahhoz, hogy emlékezzen rá? Mentse el a képletet automatikus szöveges bejegyzésként, és a jövőben csak egy kattintással használhatja újra! Olvass tovább… Ingyenes próbaverzió |
A köteg több cellát / sort / oszlopot kombinál az adatok és a dátum / szám formátum elvesztése nélkül
Általában a cellák összevonása az Excel Egyesítés funkciójával eltávolítja az összes cellatartalmat, kivéve az első cella tartalmát. Azonban a Kutools for Excel segítségével Kombinálás (sorok és oszlopok) segédprogrammal, könnyedén kötegelhet több cellát / sort / oszlopot az adatok elvesztése nélkül. Sőt, ez a segédprogram a kombinált eredményekben támogatja a fennmaradó eredeti dátum- és számformátumokat is.
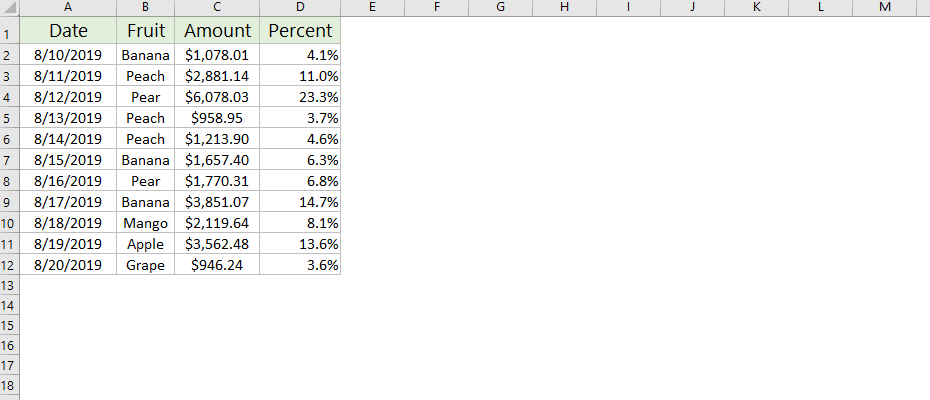
Kutools az Excel számára - Töltse fel az Excelt több mint 300 alapvető eszközzel. Élvezze a teljes funkcionalitású 30 napos INGYENES próbaverziót hitelkártya nélkül! Szerezd meg most
Összevonjuk az Excel számtartási szám (pénznem / százalék / tizedesjegyek) formátumával
Ez a szakasz a számformátum, például a pénznemformátum, a százalékos formátum, a számok tizedesjegyei stb. Megtartásáról szól az Excel CONCATENATE funkciójában.
Tipp: Ha ismeri a összefűzendő számok formátumkódjait, kattintson a gombra itt.
1. Először meg kell szereznünk a megadott számok formátumkódját, amelyet összefűz: kattintson a jobb gombbal a szám cellára, és válassza ki a Cellák formázása a jobb egérgombbal kattintva. Lásd a képernyőképet:
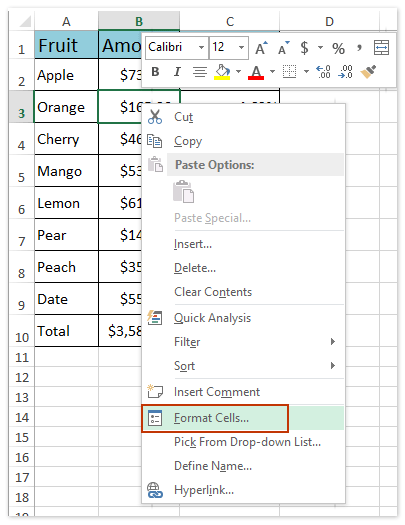
2. A megnyíló Cellák formázása párbeszédpanelen lépjen a Szám lapon kattintson a szokás a Kategória mezőbe másolja a formátumkódot a típus négyzetet, és zárja be a Cellák formázása párbeszédpanelt. Lásd a képernyőképet:

3. Ezután az összefűzendő számot szöveges karakterlánnyá konvertáljuk. Válasszon ki egy üres cellát (példánkban az E2 cellát), írja be a képletet = SZÖVEG (B2, "$ #, ## 0.00 _); ($ #, ## 0.00)") (B2 a valuta cella, amelyet összefűz), és nyomja meg a belép kulcs.

Megjegyzések:
(1) A fenti formátumban, $ #, ## 0.00 _); ($ #, ## 0.00) az a formátumkód, amelyet a 2. lépésben másoltunk át. A formátumkódot megváltoztathatja másolt kódjára.
(2) Néha a másolt pénznem formátumkódja nagyon bonyolult lehet, ami képlethibákat okoz. Ha igen, kérjük, egyszerűen írja be a formátumkódot, mint pl $ #, ## 0.00 _); ($ #, ## 0.00).
4. Ha többféle számot fog összefűzni, kérjük, ismételje meg az 1-3. Lépést, hogy ezeket a számokat szöveges karakterláncokká alakítsa át.
5. A speciális számformátumú számok szöveges karakterláncokká alakítása után koncentrálhatjuk őket a képlet megadásával = CONCATENATE (A2, "", E2, "", F2) (A2, E2 és F2 sejtek, amelyeket összefűzünk) egy üres cellává (példánkban a G1 sejt), majd nyomjuk meg a belép kulcs. Lásd a képernyőképet:

6. Válassza ki az E2: G2 tartományt, majd húzza az AutoFill Handle-t a kívánt tartományba. És akkor látni fogja, hogy minden sor összefűzve mindenféle számformátumot megtart. Lásd a képernyőképet:

Megjegyzések: Ha ismeri az összefűzendő számok formátumkódjait, alkalmazhatja a képletet = CONCATENATE (A2, "", TEXT (B2, "$ #, ## 0.00 _); ($ #, ## 0.00)"), "", TEXT (C2, "0.00%")) és cserélje ki a $ #, ## 0.00 _); ($ #, ## 0.00) és a 0.00% követelménye alapján.
 |
A képlet túl bonyolult ahhoz, hogy emlékezzen rá? Mentse el a képletet automatikus szöveges bejegyzésként, és a jövőben csak egy kattintással használhatja újra! Olvass tovább… Ingyenes próbaverzió |
Kapcsolja össze a dátum- és számformátum megtartásával a Kutools for Excel segítségével
Nem emlékszik a dátumok és számok formátumkódjaira, és fáradtnak érzi őket ismételten másolni? Kutools az Excelhez Kombájn segédprogram segít az adatok összefűzésében, mindenféle dátum- és számformátum megtartásával, több kattintással az Excel programban.
Kutools az Excel számára - Tele van több mint 300 alapvető Excel-eszközzel. Élvezze a teljes funkcionalitású 30 napos INGYENES próbaverziót hitelkártya nélkül! Letöltés most!
1. Válassza ki a összefűzendő tartományt, majd kattintson a gombra Kutools > Egyesítés és felosztás > Kombinálja a sorokat, oszlopokat vagy cellákat adatok elvesztése nélkül.

2. A megnyíló Oszlopok vagy sorok párbeszédpanelen tegye a következőket:

(1) Ellenőrizze a Oszlopok egyesítése lehetőség a A kijelölt cellák egyesítése a következő lehetőségek szerint szakasz;
(2) Jelöljön be egy elválasztó opciót a Adjon meg elválasztót szakasz (ellenőrizzük a Hely opció a példánkban);
(3) Adja meg azt a helyet, ahová az összefűzés eredményét elhelyezi. Példánkban megadjuk a Bal sejt;
(4) A Opciók szakaszban ellenőrizzük a A kombinált cellák tartalmának törlése választási lehetőség;
(5) Ellenőrizze a Használjon formázott értékeket opciót a párbeszédpanel alján.
3. Kattintson a Ok gombra a segédprogram alkalmazásához. És akkor látni fogja, hogy minden sor az első cellájába összefűzve mindenféle dátum- és számformátumot megtart. Lásd a képernyőképet:

Bemutató: összefűzheti a szám / dátum formátumot az Excelben
Kapcsolódó cikkek:
Összekötő tartomány idézőjelek hozzáadásával / beillesztésével az Excelben
Összekapcsolja a tartományt / cellákat vesszővel, szóközzel, sortöréssel az Excelben
Összevonja a nevek / cellák első betűit az Excelben
Összekapcsolja a cellákat egy másik lapból / különböző lapokból az Excel programban
A legjobb irodai hatékonyságnövelő eszközök
Töltsd fel Excel-készségeidet a Kutools for Excel segítségével, és tapasztald meg a még soha nem látott hatékonyságot. A Kutools for Excel több mint 300 speciális funkciót kínál a termelékenység fokozásához és az időmegtakarításhoz. Kattintson ide, hogy megszerezze a leginkább szükséges funkciót...

Az Office lap füles felületet hoz az Office-ba, és sokkal könnyebbé teszi a munkáját
- Füles szerkesztés és olvasás engedélyezése Wordben, Excelben és PowerPointban, Publisher, Access, Visio és Project.
- Több dokumentum megnyitása és létrehozása ugyanazon ablak új lapjain, mint új ablakokban.
- 50% -kal növeli a termelékenységet, és naponta több száz kattintással csökkenti az egér kattintását!
