Hogyan másolhat adatokat több munkalapra / több Excelbe?
Általában nem nehéz az adatokat Excelben másolni és beilleszteni. Ez azonban időigényes lehet, ha egy adattartományt kell másolnia, és be kell illesztenie több munkalapba. Ebben az oktatóanyagban megtanítom, hogyan végezheti el egyszerűen a munkát, és hogyan lehet egyszerre több munkalapról kötegelni az adatokat.
- Másolja és illessze be az adatokat több munkalap azonos tartományába
- Másolja ugyanazt a cellát több munkalapról
- Másolja az összes adatot több lapról egyetlen lapra
Másolja és illessze be az adatokat több munkalap azonos tartományába
Sokféle adatot átmásolhatunk és beilleszthetünk több munkalapra a Tölt > Munkalapokon keresztül funkció az Excelben. Kérjük, tegye a következőket:
1. Válassza ki azt a tartományt az aktuális munkalapon, amelyet másol, majd más munkalapokra illeszt be.
2. Lépjen a Lap fülre, és válasszon ki több munkalapot (beleértve az aktuális munkalapot is), amelyekbe be fogja illeszteni az adatokat. Lásd a képernyőképet:
Megjegyzések: Tartva a Ctrl gombbal több, nem szomszédos munkalapot is kijelölhet úgy, hogy az egyes munkalapokra egyenként kattint; Tartva a műszak gombot, kiválaszthat több szomszédos munkalapot az első és az utolsó munkalapra kattintva.
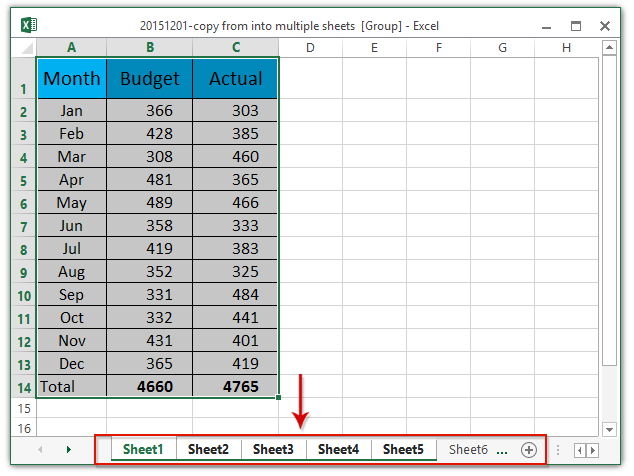
3. Kattints Kezdőlap > Tölt > Munkalapokon keresztül. Lásd a képernyőképet:

4. A Megnyitás a munkalapok között párbeszédpanelen ellenőrizze az egyik lehetőséget az igényei alapján, majd kattintson a gombra OK gombot.
Esetünkben ellenőrizzük a Minden termék opciót és kattintson a OK gomb. Lásd a képernyőképet:
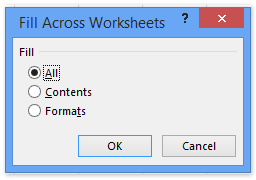
Ezután a kiválasztott adattartományt átmásolja az aktuális munkalapokról, és beilleszti más kiválasztott munkalapokra.
Másolja ugyanazt a cellát / tartományt több munkalapról
Ez a módszer bemutatja a Kutools for Excel alkalmazást Dinamikusan olvassa el a Munkalapokat segédprogram segítségével ugyanazt a cellát másolja az Excel több munkalapjáról.
Kutools az Excel számára - Töltse fel az Excelt több mint 300 alapvető eszközzel. Élvezze a teljes funkcionalitású 30 napos INGYENES próbaverziót hitelkártya nélkül! Szerezd meg most
1. Hozzon létre egy új munkalapot a gombra kattintva Új gomb![]() or
or ![]() a Lap lapon.
a Lap lapon.
2. Válassza ki az új, létrehozott munkalapon azt a cellát (mondja a D7 cellát), amelynek cellatartalmát átmásolja egy másik munkalapról, majd kattintson a gombra Kutools > Több (ban,-ben Képlet csoport)> Dinamikusan lásd a Munkalapot. Lásd a képernyőképet:
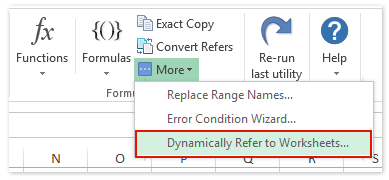
3. A nyitó Füles munkalapok hivatkozások párbeszédpanelen kérjük (1) válasszon egy lehetőséget a Töltse ki a rendelést legördülő lista; (2) ellenőrizze azokat a munkalapokat, amelyekről a cella tartalmát átmásolja a Munkalap lista szakasz; és (3) kattintson a Kitöltési tartomány gomb és a közel gombot egymás után. Lásd a képernyőképet:

Ezután ugyanazon cella tartalmát átmásolja a megadott munkalapokról az aktuális munkalapra. Lásd a képernyőképet:

Kutools az Excel számára - Töltse fel az Excelt több mint 300 alapvető eszközzel. Élvezze a teljes funkcionalitású 30 napos INGYENES próbaverziót hitelkártya nélkül! Szerezd meg most
Másolja az összes adatot több lapról egyetlen lapra
Ez a módszer egy olyan megoldásról szól, amely az összes adatot több munkalapról másolja, majd beilleszti egy új munkalapba a Kutools for Excel programban. Kombinálás (munkalapok) hasznosság.
Kutools az Excel számára - Töltse fel az Excelt több mint 300 alapvető eszközzel. Élvezze a teljes funkcionalitású 30 napos INGYENES próbaverziót hitelkártya nélkül! Szerezd meg most
1. Kattints Kutools Plus > Kombájn a Munkalapok kombinálása párbeszédpanel megnyitásához.

2. A nyitó Kombinálja a munkalapokat - a 1 varázsló 3. lépése jelölje be a Kombinálja a munkafüzet több munkalapját egy munkalapba opciót, és kattintson a Következő gomb. Lásd a képernyőképet:

3. A Munkalapok összevonása – 2/3. lépés varázslóban kérjük, csak az aktuális munkafüzetet ellenőrizze a Munkafüzetek listája szakasz; ellenőrizze azokat a munkalapokat, amelyekről adatokat másol Munkalap lista szakaszban, és kattintson a Következő gombot.

Megjegyzések: A ugyanaz a tartomány gomb segítségével gyorsan megadhatja ugyanazt a tartományt az egyes munkalapokban, mint a Munkalap lista szakasz.
4. A Munkalapok kombinálása - 3/3 lépés varázslóban konfigurálja a kívánt beállításokat, majd kattintson a gombra befejez gombot.

5. Ezután megjelenik a Kombinált munkalapok párbeszédpanel, amelyben a kombinációs forgatókönyvek mentését kéri. Kattintson a gombra Igen gombot vagy Nem gombot, amire szüksége van. Esetünkben a gombra kattintunk Nem gombot.

Eddig átmásoltuk az összes kijelölt munkalap adatait, és beillesztettük őket egy új munkafüzetbe.
Bemutató: adatokat másolhat több munkalapra / Excelbe
Kapcsolódó cikkek:
Tükrözze / linkelje az Excel munkalapjait
Adja meg a megnevezett tartományt az Excel munkalapjai között
Hozzon létre diagramot az Excel több munkalapján keresztül / között
Feltételes formázás alkalmazása munkalapokon / munkafüzeteken
A legjobb irodai hatékonyságnövelő eszközök
Töltsd fel Excel-készségeidet a Kutools for Excel segítségével, és tapasztald meg a még soha nem látott hatékonyságot. A Kutools for Excel több mint 300 speciális funkciót kínál a termelékenység fokozásához és az időmegtakarításhoz. Kattintson ide, hogy megszerezze a leginkább szükséges funkciót...

Az Office lap füles felületet hoz az Office-ba, és sokkal könnyebbé teszi a munkáját
- Füles szerkesztés és olvasás engedélyezése Wordben, Excelben és PowerPointban, Publisher, Access, Visio és Project.
- Több dokumentum megnyitása és létrehozása ugyanazon ablak új lapjain, mint új ablakokban.
- 50% -kal növeli a termelékenységet, és naponta több száz kattintással csökkenti az egér kattintását!
