Hogyan szűrhető az adatok több szín szerint az Excelben?
Normál esetben az Excel programban gyorsan csak egy színnel szűrheti a sorokat, de fontolgatta-e már, hogy egyszerre több színnel is sorokat szűrjen? Ebben a cikkben a gyors trükkökről fogok beszélni, amelyekkel kezelheti ezt a problémát.
Az adatokat több szín szerint szűrheti VBA kóddal
 Az adatokat több szín szerint szűrheti VBA kóddal
Az adatokat több szín szerint szűrheti VBA kóddal
Az Excelben nincs közvetlen módja a sorok több szín szerinti szűrésére, de létrehozhat egy VBA-kódot, amely új oszlopban adja vissza a megfelelő sor színindex-számát, majd a segédoszlop alapján szűrheti a sorokat.
1. Tartsa lenyomva a ALT + F11 billentyűk megnyitásához Microsoft Visual Basic for Applications ablak.
2. Kattints betétlap > Modulok, és illessze be a következő kódot a Modulok Ablak.
VBA kód: Kivonat színindex száma:
Function GetColor(x As Range) As Integer
GetColor = x.Interior.ColorIndex
End Function
3. Ezután térjen vissza a munkalapra, és írja be ezt a képletet: = Getcolor (A2)(A2 az a színes cella, amelynek a színindex-számát vissza szeretné adni) az adatok mellett egy üres cellába, lásd a képernyőképet:
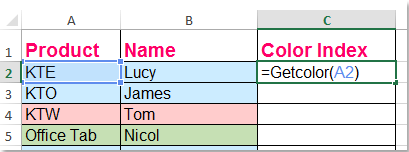
4. Ezután húzza lefelé a kitöltő fogantyút azokhoz a cellákhoz, amelyekhez meg szeretné kapni a színindexet, és az összes megfelelő színindex-szám kibontásra került az alábbi képernyőkép szerint:
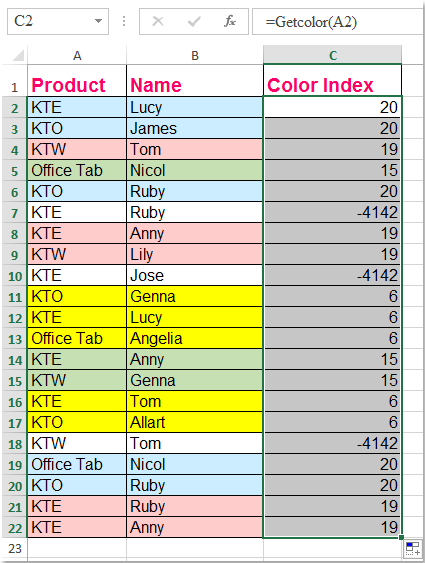
tippek: Ha a cellák nincsenek kitöltve háttérszínnel, akkor negatív számot jelenít meg -4142.
5. Ezután több színsort szűrhet az új segédoszlop használatával, válassza ki ezt a segédoszlopot, majd kattintson dátum > Szűrő, majd kattintson a nyíl gombra az első cella jobb alsó sarkában, a listában válassza ki a szűrni kívánt színindex számát, lásd a képernyőképet:
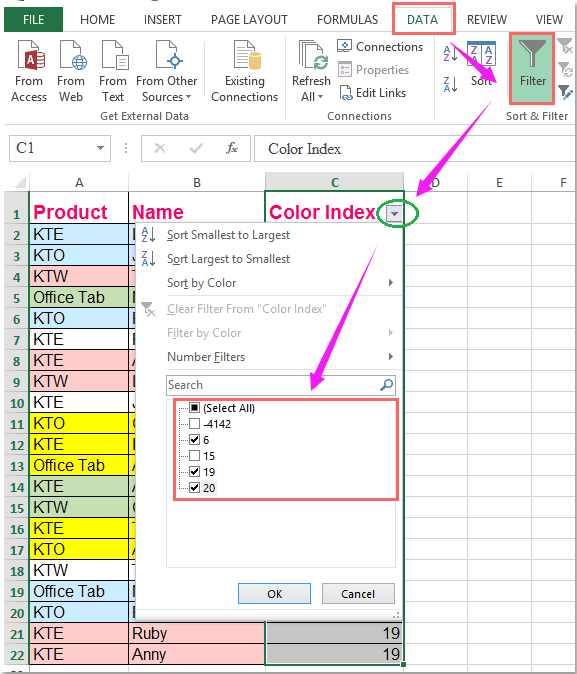
6. Ezután kattintson OK gombra, és a kiválasztott színek kiszűrődnek, lásd a képernyőképet:
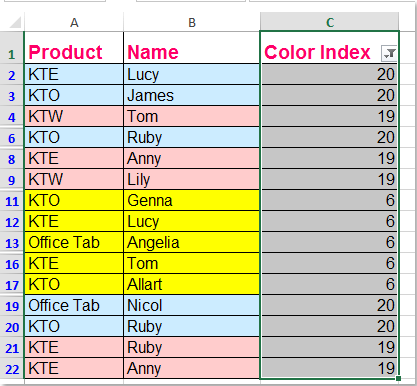
7. Végül szükség szerint elrejtheti a segítő oszlopot.
Kapcsolódó cikkek:
Hogyan szűrhetők vesszővel elválasztott adatok az Excelben?
Hogyan szűrhető pontos szöveg az Excelben?
A legjobb irodai hatékonyságnövelő eszközök
Töltsd fel Excel-készségeidet a Kutools for Excel segítségével, és tapasztald meg a még soha nem látott hatékonyságot. A Kutools for Excel több mint 300 speciális funkciót kínál a termelékenység fokozásához és az időmegtakarításhoz. Kattintson ide, hogy megszerezze a leginkább szükséges funkciót...

Az Office lap füles felületet hoz az Office-ba, és sokkal könnyebbé teszi a munkáját
- Füles szerkesztés és olvasás engedélyezése Wordben, Excelben és PowerPointban, Publisher, Access, Visio és Project.
- Több dokumentum megnyitása és létrehozása ugyanazon ablak új lapjain, mint új ablakokban.
- 50% -kal növeli a termelékenységet, és naponta több száz kattintással csökkenti az egér kattintását!
