Hogyan lehet egyszerűen összehasonlítani a cellákat kis- és nagybetűk között, vagy érzéketlenek az Excelben?
Ha azt feltételezzük, hogy két listája van néhány ismétléssel ugyanazokban a sorokban, és most össze szeretné hasonlítani ezt a két listát kis- és nagybetűkkel, vagy érzéketlenek, mint az alábbi képernyőképek mutatják, hogyan kezelheti gyorsan ezt a feladatot az Excelben?
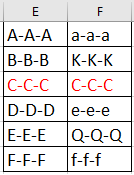
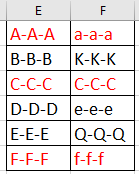
Hasonlítsa össze a kis- és nagybetű érzékeny vagy érzéketlen cellákat a képletekkel
 Hasonlítsa össze a kis- és nagybetű érzékeny vagy érzéketlen cellákat a képletekkel
Hasonlítsa össze a kis- és nagybetű érzékeny vagy érzéketlen cellákat a képletekkel
Az excelben a cellák összehasonlítása kis- és nagybetű érzékeny vagy érzéketlen alkalmazásával képletek segítségével oldhatja meg.
1. Jelöljön ki egy üres cellát az összehasonlító cellák mellett, és írja be ezt a képletet = ÉS (PONTOS (E1: E6, F1: F6)) bele, nyomja meg belép gombot, majd húzza le az automatikus kitöltő fogantyút a cellákhoz. És Hamis azt jelenti, hogy a relatív cellák nem duplikálnak a kis- és nagybetűk szempontjából, és Igaz azt jelenti, hogy a cellák megkülönböztetik a kis- és nagybetűket. Képernyőképek megtekintése:
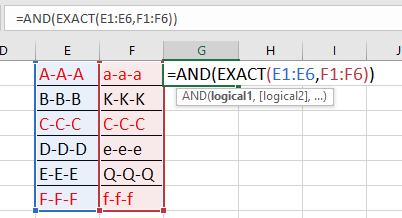
Tipp:
1. A cellák kis- és nagybetűk közötti összehasonlításához használja ezt a képletet = ÉS (A1 = B1), ne felejtsd el megnyomni Shift + Ctrl + Enter gombokat a helyes eredmény eléréséhez.
2. A fenti képletekben az E1: E6 és az F1: F6 a cellák két listája.
| Soha többé nem kell aggódnia az Excel hosszú, hosszú képletei miatt! Kutools az Excel számára's Auto szöveg hozzáadhatja az összes képletet egy csoporthoz automatikus szövegként, és szabadítsa fel az agyát! Tudjon az automatikus szövegről Get Free Trial |
||
 Két, kis- és nagybetű érzékeny vagy érzéketlen lista összehasonlítása a Tartomány összehasonlítása funkcióval
Két, kis- és nagybetű érzékeny vagy érzéketlen lista összehasonlítása a Tartomány összehasonlítása funkcióval
De néha érdemes összehasonlítani két kis- és nagybetűket, amelyek duplikátumai nem ugyanazokban a sorokban vannak, mint az alábbi képernyőképek alatt, ebben az esetben használhatja Kutoolsaz Excel számára'S Válassza az Ugyanaz és különböző cellák lehetőséget funkciót.
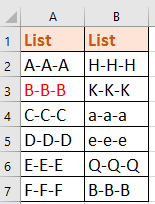

| Kutools az Excel számára, Több mint 300 a praktikus funkciók megkönnyítik a munkáját. |
Után ingyenes telepítés Kutools for Excel, kérjük, tegye a következőket:
1. Válassza ki az első listát, majd kattintson a gombra Kutools > Válassza a> Válassza az azonos és különböző cellákat lehetőséget. Lásd a képernyőképet:
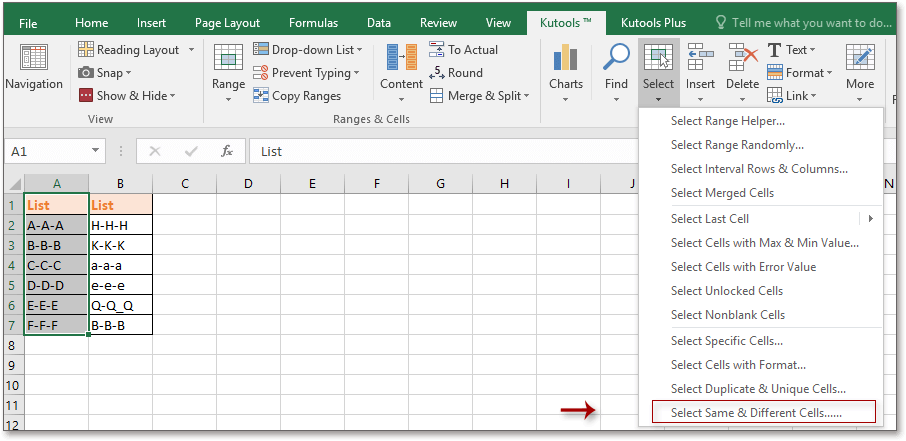
2. Ezután a Hasonlítsa össze a tartományokat párbeszédpanel, az alábbi műveletek követésével. Lásd a képernyőképet:

2) Ellenőrizze Minden sor az Alapuló szakaszból; (ha nem szeretné összehasonlítani a fejléceket, ellenőrizze Adataim fejléceket tartalmaznak választási lehetőség);
3) Ellenőrizze Ugyanazok az értékek a Találjon szakaszban, ha meg akarja találni az egyedieket, ellenőrizze Különböző értékek;
4) Adja meg a kitöltött színt és a betûszínt, ha kiemelni kívánja a kijelölt cellákat;
5) Ellenőrizze Kis-nagybetű érzékeny hogy két listát összehasonlítson kis- és nagybetűk között.
3. És kattintson Ok, és megjelenik egy párbeszédpanel, amely emlékezteti a kiválasztott cellák számát.
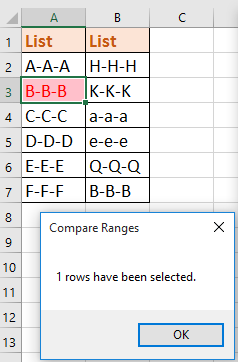
4. kettyenés OK a párbeszédek bezárásához. És csak azokat a másolatokat láthatja, amelyek a kis- és nagybetűk megkülönböztetésével vannak kiválasztva és kiemelve.

típus: Ha törli a jelölést Kis-nagybetű érzékeny in Hasonlítsa össze a tartományokat párbeszédpanelen láthatja az összehasonlító eredményt:
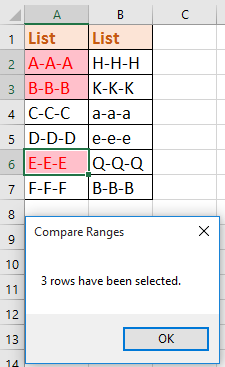
Relatív cikkek:
- Hogyan lehet csak Excelbe beilleszteni az értékeket a látható cellákba?
- Hogyan lehet megszámolni és eltávolítani a duplikátumokat az Excel listájáról?
- Hogyan lehet eltávolítani az összes másolatot, de csak egyet megtartani az Excelben?
- Hogyan lehet megszámolni az egyedi / ismétlődő dátumokat egy Excel oszlopban?
A legjobb irodai hatékonyságnövelő eszközök
Töltsd fel Excel-készségeidet a Kutools for Excel segítségével, és tapasztald meg a még soha nem látott hatékonyságot. A Kutools for Excel több mint 300 speciális funkciót kínál a termelékenység fokozásához és az időmegtakarításhoz. Kattintson ide, hogy megszerezze a leginkább szükséges funkciót...

Az Office lap füles felületet hoz az Office-ba, és sokkal könnyebbé teszi a munkáját
- Füles szerkesztés és olvasás engedélyezése Wordben, Excelben és PowerPointban, Publisher, Access, Visio és Project.
- Több dokumentum megnyitása és létrehozása ugyanazon ablak új lapjain, mint új ablakokban.
- 50% -kal növeli a termelékenységet, és naponta több száz kattintással csökkenti az egér kattintását!
