Hogyan lehet számolni, ha az érték egy adott tartományba esik az Excelben?
Ez a cikk a számok számlálásáról szól, ha azok az Excel adott számtartományába esnek, vagy számok / értékek számolásáról, ha az Excel egy másik oszlopába tartoznak.
Számolja meg, ha a számok egy adott tartományba esnek-e a Frekvencia funkcióval
Számolja meg, ha a számok egy adott tartományba esnek a Kutools for Excel segítségével
Számolja meg, ha a számok/értékek egy adott oszlopba esnek a Kutools for Excel segítségével
Könnyen megszámolhatja az oszlopokban található duplikátumok előfordulását, majd törölje az ismétlődő sorokat az Excel oszlop alapján
Kutools az Excelhez Haladó kombinált sorok segédprogram segíthet az Excel felhasználóknak abban, hogy az oszlopban (esetünkben a gyümölcs oszlopban) tételenként megszámolják az egyes elemek előfordulásait, majd az oszlop (Gyümölcs oszlop) alapján egyszerűen töröljék az ismétlődő sorokat, az alábbi képernyőkép szerint.
Számolja meg, ha a számok egy adott tartományba esnek-e a Frekvencia funkcióval
Ez a szakasz bemutatja a FREQUENCY funkciót, amellyel gyorsan megszámolhatja az összes számot, ha azok egy adott számtartományba esnek.
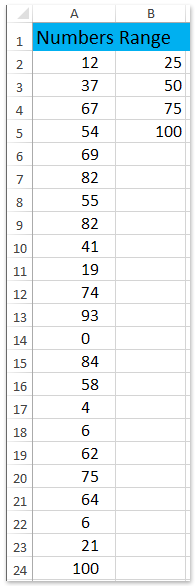
Például van egy számlistám az A oszlopban, a bal oldali képernyőképen.
1. Kérjük, sorolja fel a megadott tartományokat, amelyeken belül a számokat is fel fogja számolni, például a B oszlopban.
Esetünkben a 25., 50., 75. és 100. számot írjuk be a B2: B5 tartományba. Ez azt jelenti, hogy 0 és 25 közötti számokat, 25 és 50 közötti számokat stb. Lásd a jobb oldali képernyőképet:
2. Egy másik oszlopban, mondja a C oszlop, jelölje ki ugyanannyi cellát, mint a B oszlop (itt egyszerre választom a C2: C5 cellát), írja be a képletet = GYAKORISÁG (A2: A24, B2: B5), és nyomja meg a gombot Ctrl + műszak + belép gombokat egyszerre. És akkor megkapja a számok teljes mennyiségét a megadott tartományok között. Lásd a jobb oldali képernyőképet:
Megjegyzések: A fenti képletben az A2: A24 a számok listája, a B2: B25 az az oszlop, amely a megadott tartományokat tartalmazza.
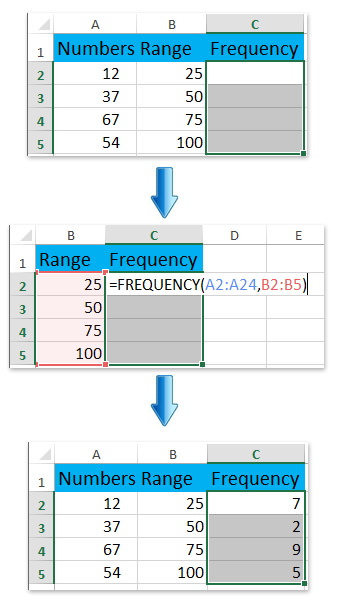
Számolja meg, ha a számok egy adott tartományba esnek a Kutools for Excel segítségével
Ha telepítve van a Kutools for Excel, akkor megszámolhatja a számokat, ha egy adott tartományba esnek, anélkül, hogy képleteket alkalmazna az Excelben.
Kutools az Excel számára - Tele van több mint 300 alapvető Excel-eszközzel. Élvezze a teljes funkcionalitású 30 napos INGYENES próbaverziót hitelkártya nélkül! Letöltés most!
1. Válassza ki a számlálni kívánt számok listáját, majd kattintson a gombra Kutools > választ > Válassza a Specifikus cellák lehetőséget. Lásd a képernyőképet:

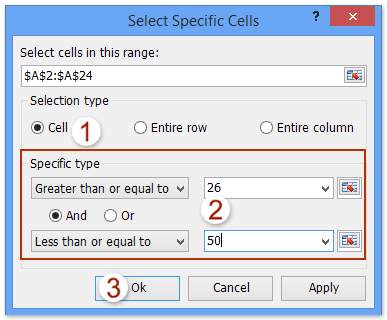
2. A Specifikus cellák kiválasztása párbeszédpanelen kérjük (lásd a fenti második képernyőképet):
(1) Ellenőrizze a Sejt lehetőség a Kiválasztás típusa szakasz;
(2) A Konkrét típus szakaszban válassza ki a Nagyobb vagy egyenlő az első legördülő listából, és írja be az adott tartomány minimális értékét a következő mezőbe; válaszd ki a Kevesebb vagy egyenlő a második legördülő listából, és írja be az adott tartomány maximális értékét a következő mezőbe, majd jelölje be a És választási lehetőség. Lásd az alábbi képernyőképet:
(3) Kattintson a gombra Ok gombot.
3. Az összes megadott tartományba eső szám kijelölésre kerül. Ugyanakkor felbukkan egy párbeszédpanel, amely megmutatja, hogy hány cellát választottak ki. Lásd a képernyőképet.
Kattintson az OK gombot a párbeszédpanelek bezárásához.
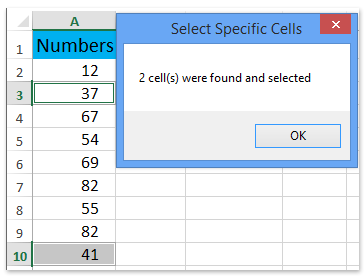
Kutools az Excel számára - Töltse fel az Excelt több mint 300 alapvető eszközzel. Élvezze a teljes funkcionalitású 30 napos INGYENES próbaverziót hitelkártya nélkül! Szerezd meg most
Számolja meg, ha a számok/értékek egy adott oszlopba esnek a Kutools for Excel segítségével
Néha előfordulhat, hogy meg szeretné számolni az egyik oszlopban lévő értékeket, ha azok egy másik oszlopba esnek, alkalmazhatja a Kutools for Excel programot. Válassza az Ugyanaz és különböző cellák lehetőséget segédprogram segítségével könnyen elvégezhető az Excelben.
Kutools az Excel számára - Tele van több mint 300 alapvető Excel-eszközzel. Élvezze a teljes funkcionalitású 30 napos INGYENES próbaverziót hitelkártya nélkül! Letöltés most!
1. kettyenés Kutools > választ > Válassza az Ugyanaz és különböző cellák lehetőséget a Tartományok összehasonlítása párbeszédpanel megnyitásához.
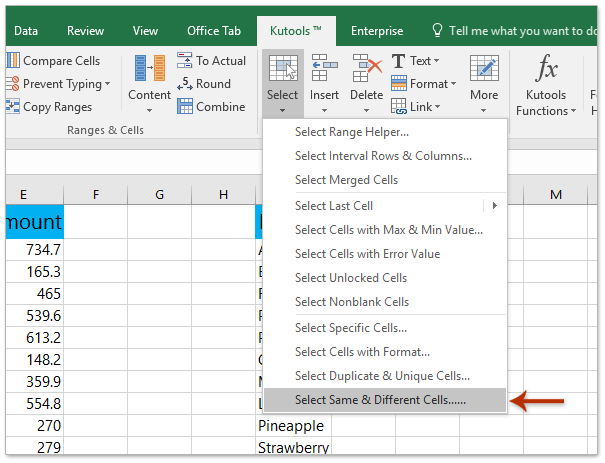
2. A nyitó párbeszédpanelen tegye a következőket:
(1) Adja meg azt az oszlopot, amelyben az értékeket beleszámítja a Keressen értékeket itt doboz;
(2) Adja meg a kritériumok oszlopot, amelynek értékeit a Szerint doboz;
Megjegyzések: Ha két oszlopnak ugyanaz a fejléc, kérjük, ellenőrizze a Adataim fejléceket tartalmaznak opciót.
(3) Ellenőrizze a Ugyanazok az értékek opció a Keresés részben;
(4) Kattintson a gombra Ok gombot.
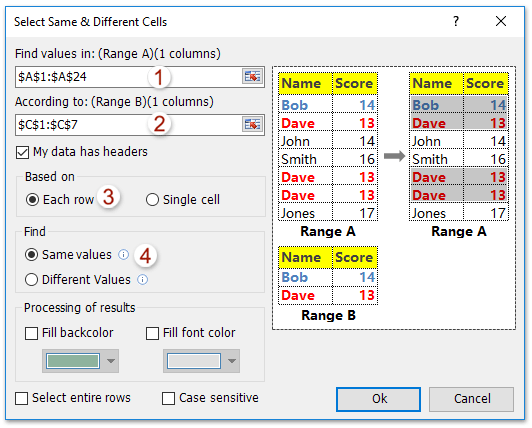
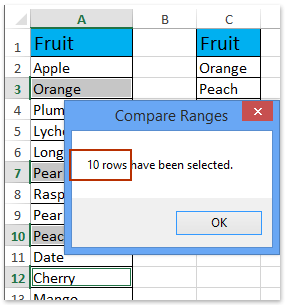
3. Most a feltételek oszlopba eső összes érték ki van jelölve, és megjelenik egy párbeszédpanel, amely megmutatja, hogy hány cellát választott ki. Lásd a fenti második képernyőképet:
Kattintson az OK gombot a párbeszédpanelek bezárásához.
Kutools az Excel számára - Töltse fel az Excelt több mint 300 alapvető eszközzel. Élvezze a teljes funkcionalitású 30 napos INGYENES próbaverziót hitelkártya nélkül! Szerezd meg most
Bemutató: számolja meg, ha az érték az Excel adott tartományába esik
A legjobb irodai hatékonyságnövelő eszközök
Töltsd fel Excel-készségeidet a Kutools for Excel segítségével, és tapasztald meg a még soha nem látott hatékonyságot. A Kutools for Excel több mint 300 speciális funkciót kínál a termelékenység fokozásához és az időmegtakarításhoz. Kattintson ide, hogy megszerezze a leginkább szükséges funkciót...

Az Office lap füles felületet hoz az Office-ba, és sokkal könnyebbé teszi a munkáját
- Füles szerkesztés és olvasás engedélyezése Wordben, Excelben és PowerPointban, Publisher, Access, Visio és Project.
- Több dokumentum megnyitása és létrehozása ugyanazon ablak új lapjain, mint új ablakokban.
- 50% -kal növeli a termelékenységet, és naponta több száz kattintással csökkenti az egér kattintását!


