Hogyan lehet összefűzni az egyedi értékeket az Excelben?
Ha van egy hosszú listám az értékekről, amelyek néhány duplikált adattal vannak feltöltve, most csak az egyedi értékeket szeretném megkeresni, majd összefűzni őket egyetlen cellába. Hogyan tudnám gyorsan és egyszerűen kezelni ezt a problémát az Excel programban?
Keressen egyedi értékeket egy oszlopban, és összefűzze azokat egy cellába VBA kóddal
Soroljon fel egyedi értékeket, és vonja össze a megfelelő értékeket VBA kóddal
 Keressen egyedi értékeket egy oszlopban, és összefűzze azokat egy cellába VBA kóddal
Keressen egyedi értékeket egy oszlopban, és összefűzze azokat egy cellába VBA kóddal
A következő Felhasználó által definiált funkció segíthet abban, hogy a listából csak az egyedi értékeket egyesítse egyetlen cellába, kérjük, tegye a következőket:
1. Tartsa lenyomva a ALT + F11 billentyűk megnyitásához Microsoft Visual Basic for Applications ablak.
2. Kattints betétlap > Modulok, és illessze be a következő kódot a Modulok Ablak.
VBA kód: Egyesítse az egyedi értékeket egyetlen cellába:
Function ConcatUniq(xRg As Range, xChar As String) As String
'updateby Extendoffice
Dim xCell As Range
Dim xDic As Object
Set xDic = CreateObject("Scripting.Dictionary")
For Each xCell In xRg
xDic(xCell.Value) = Empty
Next
ConcatUniq = Join$(xDic.Keys, xChar)
Set xDic = Nothing
End Function
3. Ezután térjen vissza a munkalapra, és írja be ezt a képletet: = ConcatUniq (A1: A17, ",") egy üres cellába, ahol ki akarja adni a összefűzött eredményt, majd nyomja meg a gombot belép kulcs az egyedi összefűzött eredmény eléréséhez, lásd a képernyőképet:

Megjegyzések: A fenti képletben A1: A17 a összefűzni kívánt cellatartomány, és a vessző „,”Az elválasztó, amellyel el kell választania az egyesített értékeket, ezeket megváltoztathatja az Ön igényeinek megfelelően.
 Keressen egyedi értékeket egy oszlopban, és fűzze össze őket egy cellába a Kutools for Excel segítségével
Keressen egyedi értékeket egy oszlopban, és fűzze össze őket egy cellába a Kutools for Excel segítségével
Ha nem ismeri a VBA kódot, Kutools az Excel számára is segíthet, kombinálhatja a Válassza az Ismétlődő és egyedi cellák lehetőséget és a Kombájn segédprogramok a kívánt eredmény elérése érdekében.
| Kutools az Excel számára : több mint 300 praktikus Excel-bővítménnyel, ingyenesen, korlátozás nélkül, 30 nap alatt kipróbálható. |
Telepítése után Kutools az Excel számára, kérjük, tegye a következőket :( Ingyenesen töltse le a Kutools for Excel programot most! )
1. Válassza ki azon cellák listáját, amelyekben csak az egyedi értékeket kívánja egyesíteni.
2. Kattints Kutools > választ > Válassza az Ismétlődő és egyedi cellák lehetőséget, lásd a képernyőképet:

3. Az Válassza az Ismétlődő és egyedi cellák lehetőséget párbeszédpanelen válassza ki Minden egyedi (beleértve az 1. duplikátumot is) lehetőség a Szabály szakasz, lásd a képernyőképet:
tippek: Ha egyesíteni szeretné az egyedi értékeket, az első megjelenő duplikátumok nélkül, jelölje be Csak egyedi értékek opciót.

4. Ezután kattintson OK gombot, és csak az egyedi értékeket választotta ki, majd nyomja meg a gombot Ctrl + C másoláshoz, és a gombbal illessze be egy adott helyre Ctrl + V, lásd a képernyőképet:

5. Válassza ki a beillesztett egyedi cellákat, majd kattintson a gombra Kutools > Egyesítés és felosztás > Kombinálja a sorokat, oszlopokat vagy cellákat adatok elvesztése nélkül, lásd a képernyőképet:

6. Az Kombinálja az oszlopokat vagy a sorokat párbeszédpanelen válassza a lehetőséget Egyesítsd egyetlen cellába alatt a A kijelölt cellák egyesítése a következő lehetőségek szerint, majd adjon meg elválasztót a kombinált adatokhoz, lásd a képernyőképet:

7. Ezután kattintson Ok or alkalmaz gombra, a kibontott egyedi értékeket egyetlen cellába összefűztük, az alábbi képernyőkép szerint:

Ingyenesen töltse le a Kutools for Excel programot most!
 Soroljon fel egyedi értékeket, és vonja össze a megfelelő értékeket VBA kóddal
Soroljon fel egyedi értékeket, és vonja össze a megfelelő értékeket VBA kóddal
Egy másik esetben két oszlopot tartalmazó adattartománya van, és most csak az egyedi értékeket szeretné felsorolni, és összefűzni a megfelelő értékeket egy másik oszlopban, hogy a következő eredményt kapja: Van-e jó módja a munka befejezéséhez az Excelben?

Itt a következő VBA kódot alkalmazhatja ennek a munkának a kezelésére, kérjük, tegye a következőket:
1. Tartsa lenyomva a ALT + F11 billentyűk megnyitásához Microsoft Visual Basic for Applications ablak.
2. Kattints betétlap > Modulok, és illessze be a következő kódot a Modulok Ablak.
VBA kód: Sorolja fel az egyedi értékeket és összefűzi a megfelelő adatokat
Sub test()
'updateby Extendoffice
Dim xRg As Range
Dim xArr As Variant
Dim xCell As Range
Dim xTxt As String
Dim I As Long
Dim xDic As Object
On Error Resume Next
xTxt = ActiveWindow.RangeSelection.Address
Set xRg = Application.InputBox("Please select the data range", "Kutools for Excel", xTxt, , , , , 8)
Set xRg = Application.Intersect(xRg, xRg.Worksheet.UsedRange)
If xRg Is Nothing Then Exit Sub
If xRg.Areas.Count > 1 Then
MsgBox "Does not support multiple selections", , "Kutools for Excel"
Exit Sub
End If
If xRg.Columns.Count <> 2 Then
MsgBox "There must be only two columns in the selected range", , "Kutools for Excel"
Exit Sub
End If
xArr = xRg
Set xDic = CreateObject("Scripting.Dictionary")
xDic.CompareMode = 1
For I = 1 To UBound(xArr)
If Not xDic.Exists(xArr(I, 1)) Then
xDic.Item(xArr(I, 1)) = xDic.Count + 1
xArr(xDic.Count, 1) = xArr(I, 1)
xArr(xDic.Count, 2) = xArr(I, 2)
Else
xArr(xDic.Item(xArr(I, 1)), 2) = xArr(xDic.Item(xArr(I, 1)), 2) & "," & xArr(I, 2)
End If
Next
Sheets.Add.Cells(1).Resize(xDic.Count, 2).Value = xArr
End Sub
3. Ezután nyomja meg a gombot F5 kulcs a kód futtatásához, és megjelenik egy felszólító mező, amely emlékezteti Önt arra, hogy válassza ki az egyes értékek alapján összefűzni kívánt adattartományt, lásd a képernyőképet:

4. Kattints OK, az egyedi értékeket kibontották, és a megfelelő oszlopokat egy másik oszlopban összefűzték egy új munkalapba.
Megjegyzések: A fenti kódban megváltoztathatja a piros vesszőt xArr (xDic.Item (xArr (I, 1)), 2) = xArr (xDic.Item (xArr (I, 1)), 2) & ","& xArr (I, 2) ebben a szkriptben más olyan elválasztókhoz, amelyekkel el akarja különíteni az egyesített adatokat.
 Sorolja fel az egyedi értékeket, és kapcsolja össze a megfelelő értékeket a Kutools for Excel segítségével
Sorolja fel az egyedi értékeket, és kapcsolja össze a megfelelő értékeket a Kutools for Excel segítségével
Ha van Kutools az Excel számára, Annak Haladó kombinált sorok funkcióval, kód nélkül gyorsan és egyszerűen megoldhatja ezt a problémát.
Telepítése után Kutools az Excel számára, kérjük, tegye a következőket :( Ingyenesen töltse le a Kutools for Excel programot most! )
1. Először készítsen másolatot az eredeti adatokról, ha meg akarja őrizni az eredeti adatokat. Ezután válassza ki az összefűzni kívánt adattartományt az egyedi értékek alapján.
2. Ezután kattintson Kutools > Egyesítés és felosztás > Haladó kombinált sorok, lásd a képernyőképet:
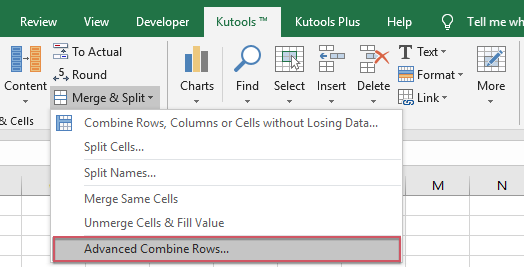
3. Az Haladó kombinált sorok párbeszédpanelen kattintson az oszlop nevére, amelyre csak az egyedi értékeket kívánja felsorolni, majd kattintson a gombra Elsődleges kulcs, lásd a képernyőképet:

4. Ezután kattintson egy másik összefűzni kívánt oszlop nevére, majd kattintson a gombra Kombájn, és válasszon egy elválasztót az egyesített adatok szétválasztásához, lásd a képernyőképet:

5. Kattintson a gombra Ok gombra, az értékeket összefűztük egy másik oszlop egyedi értékei alapján, az alábbi képernyőképen:

Ingyenesen töltse le a Kutools for Excel programot most!
A legjobb irodai hatékonyságnövelő eszközök
Töltsd fel Excel-készségeidet a Kutools for Excel segítségével, és tapasztald meg a még soha nem látott hatékonyságot. A Kutools for Excel több mint 300 speciális funkciót kínál a termelékenység fokozásához és az időmegtakarításhoz. Kattintson ide, hogy megszerezze a leginkább szükséges funkciót...

Az Office lap füles felületet hoz az Office-ba, és sokkal könnyebbé teszi a munkáját
- Füles szerkesztés és olvasás engedélyezése Wordben, Excelben és PowerPointban, Publisher, Access, Visio és Project.
- Több dokumentum megnyitása és létrehozása ugyanazon ablak új lapjain, mint új ablakokban.
- 50% -kal növeli a termelékenységet, és naponta több száz kattintással csökkenti az egér kattintását!
