Hogyan formázzuk a teljes sort az Excel egyik cellája alapján?
Tételezzük fel, hogy több sor és oszlopadat van az Excel programban, és az egész sort az oszlop cellájának értéke alapján szeretné formázni, például a teljes sort zöld színnel szeretné kiemelni a 20-nál nagyobb cellaérték alapján az Egység oszlopban. az alábbi képernyőkép látható, hogyan tudná gyorsan elvégezni? Ez a cikk néhány gyors trükköt mutat be a teljes sor gyors formázásához az Excel egyetlen cellája alapján.
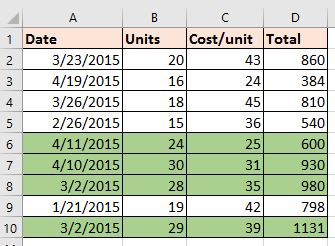
Formázza a teljes sort egy cella alapján a Feltételes formázás funkcióval
Formázza a teljes sort egy cella alapján a Kutools for Excel segítségével ![]()
 Formázza a teljes sort egy cella alapján a Feltételes formázás funkcióval
Formázza a teljes sort egy cella alapján a Feltételes formázás funkcióval
Az Excelben alkalmazhatja a Feltételes formázás segédprogramot a cellák értéke alapján történő sor formázásához.
1. Válassza ki az adattartományt, amely nem tartalmazza az oszlopfejléceket, majd kattintson a gombra Kezdőlap > Feltételes formázás > Új szabály. Lásd a képernyőképet:
2. Ban,-ben Új formázási szabály párbeszédpanelen kattintson a gombra Képlet segítségével határozza meg, hogy mely cellákat formázza opció alatt Válasszon egy szabálytípust szakaszban, és írja be ezt a képletet = $ B2> 20 be a Formázza az értékeket, ahol ez a képlet igaz szövegdoboz. Lásd a képernyőképet:
3. Ezután kattintson Format a cellák igény szerinti formázásához. Esetünkben zöld színt választunk a Tölt fülön a Cellák formázása párbeszédablak. Lásd a képernyőképet:
4. kettyenés OK > OK a párbeszédablakok bezárásához, és most a sorok zöld háttérként vannak formázva a cella értéke alapján.
Tipp:
1. Szükség szerint megváltoztathatja a képletet az Új formázási szabály párbeszédpanelen.
| Kisebb, mint X | = $ B2 <X |
| Nagyobb, mint X | = $ B2> X |
| Kisebb, mint X, de nagyobb, mint Y | = ÉS ($ B2> Y, $ B2 |
| X-nél kisebb vagy Y-nál nagyobb | = VAGY ($ B2> Y, $ B2 |
2. A fenti képletekben a B2 az oszlop első cellája, amelyre a kiválasztott tartományban hivatkozik.
 Formázza a teljes sort egy cella alapján a Kutools for Excel segítségével
Formázza a teljes sort egy cella alapján a Kutools for Excel segítségével
Valójában a Válassza a Specifikus cellák lehetőséget hasznossága Kutools az Exce -hezl - egy praktikus hozzáadható eszköz, amely előbb a cellák értéke alapján kiválaszthatja a teljes sorokat, majd formázhatja őket, amire szüksége van.
| Kutools az Excel számára, Több mint 300 a praktikus funkciók megkönnyítik a munkáját. |
Után ingyenes telepítés Kutools for Excel, kérjük, tegye a következőket:
1. Válassza ki az oszloptartományt, kivéve az oszlopfejlécet, amely alapján formázza a sorokat, majd kattintson Kutools > választ > Válassza a Specifikus cellák lehetőséget. Lásd a képernyőképet: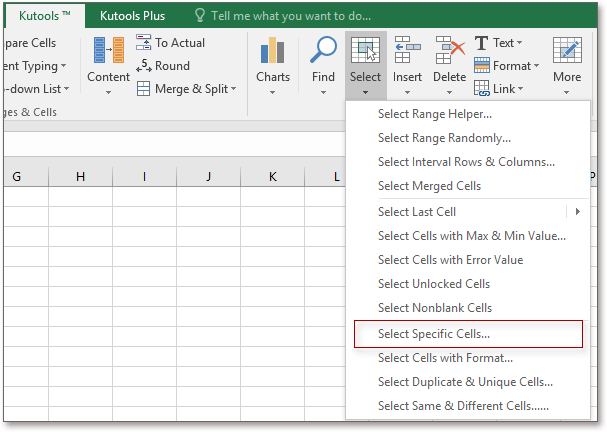
2. Ban,-ben Válassza a Specifikus cellák lehetőséget párbeszédpanelen ellenőrizze Teljes sor opció alatt Kiválasztás típusa szakaszban, majd adja meg az alapul venni kívánt kritériumot Konkrét típus szakasz. Lásd a képernyőképet:
3. kettyenés Ok, és megjelenik egy párbeszédpanel, amely emlékezteti Önt, hogy hány cella van kijelölve. Lásd a képernyőképet:
4. kettyenés OK a párbeszédpanelek bezárásához és a sorok kijelölésének megtartásához, majd lépjen a Kezdőlap alatti sorok kívánt formázásához. Lásd a képernyőképet:
Relatív cikkek:
- Hogyan számolhatom / összegezhetem a cellákat színek szerint, feltételes formázással az Excelben?
- Hogyan lehet a cellaméretet hüvelykre / cm / mm / pixelre változtatni az Excel programban?
- Hogyan lehet megtalálni az összes aláhúzott szöveget egy tartományban vagy egy teljes munkalapon az Excelben?
- Hogyan lehet megtalálni az Excel legnagyobb negatív értékét (kevesebb, mint 0)?
A legjobb irodai hatékonyságnövelő eszközök
Töltsd fel Excel-készségeidet a Kutools for Excel segítségével, és tapasztald meg a még soha nem látott hatékonyságot. A Kutools for Excel több mint 300 speciális funkciót kínál a termelékenység fokozásához és az időmegtakarításhoz. Kattintson ide, hogy megszerezze a leginkább szükséges funkciót...

Az Office lap füles felületet hoz az Office-ba, és sokkal könnyebbé teszi a munkáját
- Füles szerkesztés és olvasás engedélyezése Wordben, Excelben és PowerPointban, Publisher, Access, Visio és Project.
- Több dokumentum megnyitása és létrehozása ugyanazon ablak új lapjain, mint új ablakokban.
- 50% -kal növeli a termelékenységet, és naponta több száz kattintással csökkenti az egér kattintását!
