Hogyan lehet VLOOKUP értéket érzékelni vagy érzéketlenné tenni az Excelben?
Tegyük fel, hogy van egy sor adata, amint az az alábbi képernyőképen látható, és most meg akarja nézni a va-6 árát. Az általános keresési képlettel érzéketlen lesz az első egyeztetett adatok ára. Itt ez az oktatóanyag bemutatja a VLOOKUP értékkülönbség-érzékeny vagy érzéketlen módszereket az Excelben.

A VLOOKUP képlettel nem érzékeny keresési és kisbetűk
Érzéketlen a kis- és nagybetűk keresése a Kutools for Excel segítségével ![]()
A kis- és nagybetűk megkülönböztetése a SUMPRODUCT alkalmazással
A kis- és nagybetűk megkülönböztetése a felhasználó által definiált funkcióval
 A VLOOKUP képlettel nem érzékeny keresési és kisbetűk
A VLOOKUP képlettel nem érzékeny keresési és kisbetűk
Ha egy másik, kis- és nagybetűkre érzéketlen értéket vesz fel, csak egy VLOOKUP képletre van szüksége.
Válasszon egy üres cellát, amely elhelyezi a megtalált értéket, és írja be ezt a képletet = VLOOKUP (F1, $ A $ 2: $ C $ 7,3, HAMIS) bele, és nyomja meg belép gombot az első egyező adatok megszerzéséhez.
Tipp: A képletben az F1 a keresni kívánt érték, az A2: C7 a táblázattartomány, a 3 pedig az oszlopok számát jelöli, ahol meg szeretné találni az egyeztetett adatokat. Megváltoztathatja azokat az Ön igényeinek megfelelően.
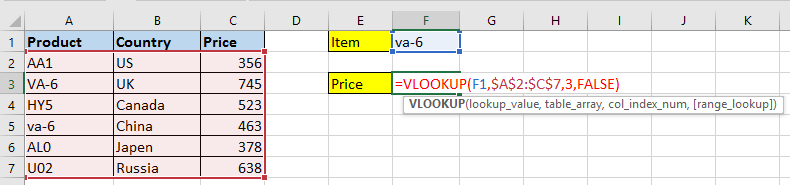

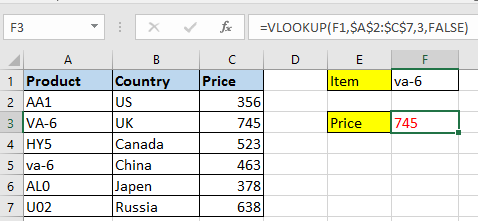
 Érzéketlen a kis- és nagybetűk keresése a Kutools for Excel segítségével
Érzéketlen a kis- és nagybetűk keresése a Kutools for Excel segítségével
Ha van Kutools for Excel itelepítve, használhatja a Keressen egy értéket a listában funkció, amely gyorsan és egyszerűen megkeres egy érzékeny értéket.
| Kutools az Excel számára, Több mint 300 a praktikus funkciók megkönnyítik a munkáját. |
Után ingyenes telepítés Kutools for Excel, kérjük, tegye a következőket:
1. Jelöljön ki egy üres cellát, ahová a matematikai adatokat helyezi, majd kattintson a gombra Kutools > Formula Segítő > Formula Segítő. Lásd a képernyőképet:
2. Ban,-ben Formula Segítő párbeszédablakban válassza ki Keressen egy értéket listában a Válasszon képletet szakaszban, majd a jobb oldali szakaszban adja meg a táblázattartományt, a keresési értéket és az oszlopot, amelyhez vissza szeretne térni. Lásd a képernyőképet:
3. kettyenés Ok, és most visszaadták a mérkőzés adatait.
 A kis- és nagybetűk megkülönböztetése a SUMPRODUCT alkalmazással
A kis- és nagybetűk megkülönböztetése a SUMPRODUCT alkalmazással
Ha egy kis- és nagybetűk között szeretne keresni, használhatja a SUMPRODUCT funkciót.
Jelöljön ki egy üres cellát, ahová be fogja helyezni az egyezési adatokat, és írja be ezt a képletet =SUMPRODUCT((EXACT($A$2:$A$7,$F$1)*($C$2:$C$7))) és nyomja meg az belép gombot a mérkőzés adatainak megszerzéséhez. Lásd a képernyőképet:
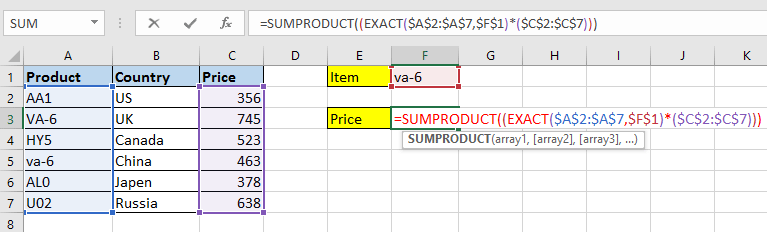


Tipp: A képletben a $ A $ 2: $ A $ 7 az az oszlop, ahol meg fogja találni a keresési értéket, az F1 a keresni kívánt érték, a $ C $ 2: $ C $ 7 az az oszlop, ahol meg akarja találni az egyező adatokat. Megváltoztathatja őket az Ön igényeinek megfelelően.
 A kis- és nagybetűk megkülönböztetése a felhasználó által definiált funkcióval
A kis- és nagybetűk megkülönböztetése a felhasználó által definiált funkcióval
Valójában, ha a Felhasználó által definiált funkciót szeretné használni, akkor itt kell kezelnie ezt a feladatot.
1. nyomja meg F11 + Alt gombokat a megnyitáshoz Microsoft Visual Basic for Applications ablak.
2. kettyenés betétlap > Modulok, és illessze be a VBA alá az újba Modulok ablak.
VBA: keressen egy kis- és nagybetűt
Function CaseVLook(FindValue, TableArray As Range, Optional ColumnID As Integer = 1) As Variant
Dim xCell As Range
Application.Volatile
CaseVLook = "Not Found"
For Each xCell In TableArray.Columns(1).Cells
If xCell = FindValue Then
CaseVLook = xCell.Offset(0, ColumnID - 1)
Exit For
End If
Next
End Function3. Mentse el a kódot, és térjen vissza az aktív munkalapra, és jelöljön ki egy üres cellát, ahová az egyezési adatokat elhelyezi, írja be ezt a képletet = CaseVLook (F1, A1: C7,3) bele, és nyomja meg belép kulcs az eredmény eléréséhez. Lásd a képernyőképet:
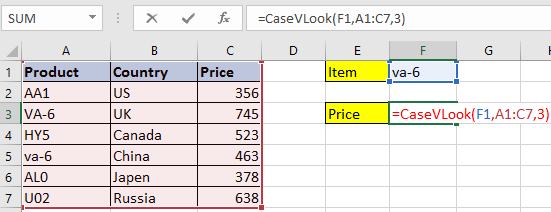

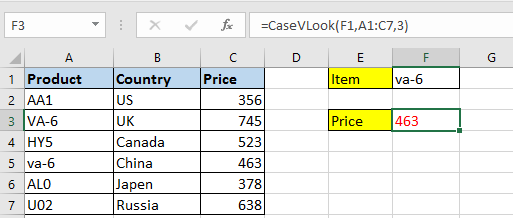
Tipp: A képletben az F1 a keresni kívánt érték, az A2: C7 a táblázattartomány, a 3 pedig az oszlopok számát jelöli, ahol meg szeretné találni az egyeztetett adatokat. Megváltoztathatja azokat az Ön igényeinek megfelelően.
Relatív cikkek:
- Hogyan lehet VLOOKUP-ot adni és több megfelelő értéket visszaadni vízszintesen az Excelben?
- Hogyan lehet a legkisebb értéket feltölteni és az Excel szomszédos celláját visszaadni?
- Hogyan lehet VLOOKUP-ot használni az Excel legördülő listájával?
- Hogyan keressen meg egy értéket és adjon vissza cellacímet az Excelben?
A legjobb irodai hatékonyságnövelő eszközök
Töltsd fel Excel-készségeidet a Kutools for Excel segítségével, és tapasztald meg a még soha nem látott hatékonyságot. A Kutools for Excel több mint 300 speciális funkciót kínál a termelékenység fokozásához és az időmegtakarításhoz. Kattintson ide, hogy megszerezze a leginkább szükséges funkciót...

Az Office lap füles felületet hoz az Office-ba, és sokkal könnyebbé teszi a munkáját
- Füles szerkesztés és olvasás engedélyezése Wordben, Excelben és PowerPointban, Publisher, Access, Visio és Project.
- Több dokumentum megnyitása és létrehozása ugyanazon ablak új lapjain, mint új ablakokban.
- 50% -kal növeli a termelékenységet, és naponta több száz kattintással csökkenti az egér kattintását!
