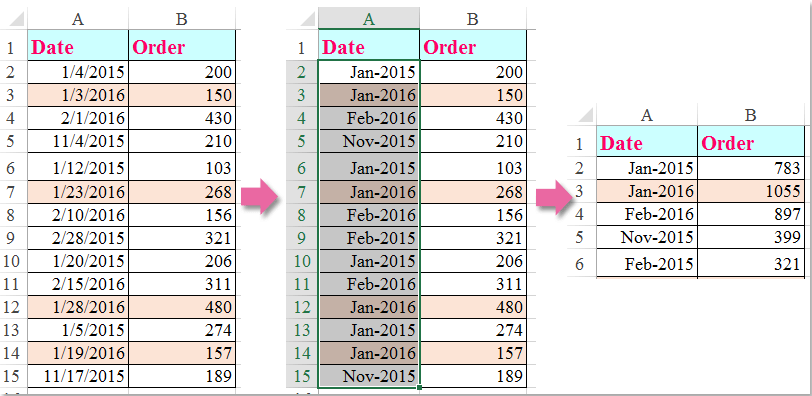Hogyan lehet összegezni az értékeket a hónap és az év alapján az Excelben?
Ha rendelkezik adattartománnyal, az A oszlop tartalmaz néhány dátumot, a B oszlop pedig a megrendelések számát, most összegeznie kell egy másik oszlop havi és év szerinti számát. Ebben az esetben ki akarom számolni a 2016. januári összes megrendelést, hogy a következő eredményt kapjam. És ebben a cikkben néhány trükkről fogok beszélni, amellyel megoldható ez a feladat az Excel programban.

Összegértékek hónap és év alapján képlettel
Összesített értékek hónap és év alapján a Kutools for Excel segítségével
Összegértékek hónap és év alapján képlettel
A következő képlet segíthet abban, hogy a hónap és az év alapján összértéket kapjon egy másik oszlopból, kérjük, tegye a következőket:
Kérjük, írja be ezt a képletet egy üres cellába, ahol meg szeretné szerezni az eredményt: =SUMPRODUCT((MONTH(A2:A15)=1)*(YEAR(A2:A15)=2016)*(B2:B15)), (A2: A15 a cellák tartalmazzák a dátumokat, B2: B15 tartalmazza az összegezni kívánt értékeket és a számot 1 a január hónapot jelöli, 2016 az év.) és nyomja meg belép kulcs az eredmény eléréséhez:

Összesített értékek hónap és év alapján a Kutools for Excel segítségével
Ha nem érdekli a fenti képlet, itt bemutathatok egy praktikus eszközt -Kutools az Excel számára, ez segíthet a feladat megoldásában is.
| Kutools az Excel számára : több mint 300 praktikus Excel-bővítménnyel, ingyenesen, korlátozás nélkül, 30 nap alatt kipróbálható. |
Telepítése után Kutools az Excel számára, kérjük, tegye a következőket:
1. Először másolja és illessze be az adatokat az eredeti adatok biztonsági mentéséhez.
2. Ezután válassza ki a dátumtartományt, majd kattintson Kutools > kialakított > Dátumformázás alkalmazása, lásd a képernyőképet:

3. Az Dátumformázás alkalmazása párbeszédpanelen válassza ki a hónap és az év dátumformátumát Mar-2001 amelyet használni akar. Lásd a képernyőképet:

4. Kattints Ok a dátum formátumának megváltoztatására hónap és év formátumra, majd válassza ki a használni kívánt adattartományt (A1: B15), majd kattintson a Kutools > Egyesítés és felosztás > Haladó kombinált sorok, lásd a képernyőképet:
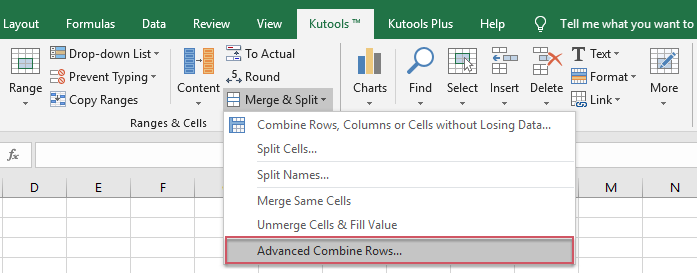
5. Az Haladó kombinált sorok párbeszédpanelen állítsa a Dátum oszlopot a következőre: Elsődleges kulcs, és válassza ki a számítást a Rendelés oszlop alatt Számít szakaszban, ebben az esetben választom Összeg, lásd a képernyőképet:
6. Ezután kattintson Ok gombra, az összes rendelési szám összeadódott ugyanazon hónap és év alapján, lásd a képernyőképet:
Nyissa meg a Kutools for Excel letöltése és ingyenes próbaverzióját most!
Demo: Összesített értékek hónap és év alapján a Kutools for Excel segítségével
A legjobb irodai hatékonyságnövelő eszközök
Töltsd fel Excel-készségeidet a Kutools for Excel segítségével, és tapasztald meg a még soha nem látott hatékonyságot. A Kutools for Excel több mint 300 speciális funkciót kínál a termelékenység fokozásához és az időmegtakarításhoz. Kattintson ide, hogy megszerezze a leginkább szükséges funkciót...

Az Office lap füles felületet hoz az Office-ba, és sokkal könnyebbé teszi a munkáját
- Füles szerkesztés és olvasás engedélyezése Wordben, Excelben és PowerPointban, Publisher, Access, Visio és Project.
- Több dokumentum megnyitása és létrehozása ugyanazon ablak új lapjain, mint új ablakokban.
- 50% -kal növeli a termelékenységet, és naponta több száz kattintással csökkenti az egér kattintását!