Hogyan másolhat részösszegeket csak az Excelben?
Általában másolhatunk egy tartományt, és csak értékeket vagy formátumokat illeszthetünk be. De néha érdemes másolni egy tartományt, és csak részösszegeket beilleszteni, hogyan tudná megtenni az Excelben? Az alábbi módszerek nagyban megkönnyítik munkáját.
Csak részösszegeket másolhat a Részösszeg szolgáltatással
A részösszegeket csak a Kutools for Excel segítségével másolja
Könnyedén összegezheti a részösszegeket az Excel egy másik oszlopában található másolatok alapján
Kutools az Excelhez Haladó kombinált sorok segédprogram segíthet az Excel-felhasználóknak abban, hogy az oszlopban lévő egyes elemek (esetünkben a Gyümölcsös oszlop) részösszegét kötegelték, majd az oszlop (a Gyümölcsoszlop) alapján a kettős sorokat egyszerűen törölhessék, az alábbi képernyőképen.

 Csak részösszegeket másolhat a Részösszeg szolgáltatással
Csak részösszegeket másolhat a Részösszeg szolgáltatással
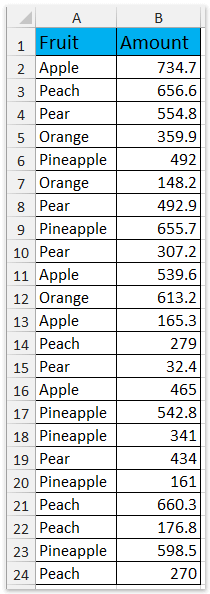
Például gyümölcsvásárlási táblázata van, az alábbi képernyőképen. Most le akarja másolni az egyes gyümölcsök részösszegét az asztalról. Ez a szakasz bemutatja a Részösszeg funkcióval végezheti el az Excel-ben.
1. Válassza ki a táblázat Gyümölcs oszlopát, majd kattintson a gombra dátum > Rendezés A-tól Z-ig or Rendezd Z-et A-ra ahogy kell. Lásd a képernyőképet:

2. A felbukkanó Sort Warning párbeszédpanelen ellenőrizze a Bontsa ki a választékot opciót, és kattintson a Fajta gomb. Lásd a képernyőképet:

3. Jelölje ki a táblázat bármely celláját, majd kattintson a gombra dátum > Részösszeg. Lásd a képernyőképet:

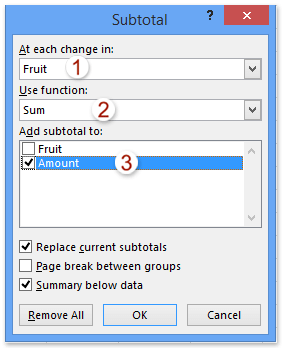
4. A nyitó Részösszeg párbeszédpanelen tegye a következőket:
(1) Válassza ki azt az oszlopot, amelyhez hozzáadja a részösszeget a Minden változáskor legördülő lista. Esetünkben kiválasztjuk a Gyümölcs oszlop.
(2) Válassza ki a számítási típust a Felhasználási funkció legördülő lista. Esetünkben kiválasztjuk a Összeg.
(3) A Add hozzá a részösszeget a következőhöz: négyzetet, kérjük, jelölje be azokat az oszlopokat, amelyekhez részösszegeket ad hozzá. Esetünkben ellenőrizzük a Összeg oszlop.
(4) Kattintson a gombra OK gombot.
5. Most az adatokat gyümölcsök szerint csoportosítjuk, és minden gyümölcshöz hozzáadunk részösszeget. Kattints a 2 a munkaterület bal felső sarkában a csoportok összeomlásához. Lásd az alábbi képernyőképet:
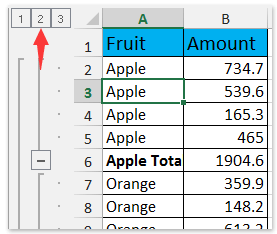
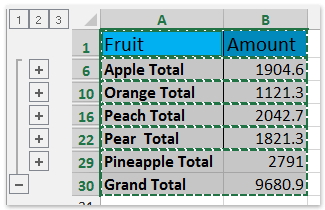
6. És most csak a részösszegek sorai láthatók. Kérjük, másolja ezeket a látható részösszeg-sorokat a részösszeg-sorok kijelölésével, nyomja meg a gombot más + ; gombokat egyszerre, majd nyomja meg a Ctrl + C gombokat egyszerre. Lásd a fenti képernyőképet:
7. Válassza ki a céltartományt, majd nyomja meg a gombot Ctrl + V gombokat egyidejűleg beilleszteni ezeket a részösszeg sorokat.
És most csak a részösszegeket másolja és illeszti be a céltartományba. Lásd a képernyőképet:

 A részösszegeket csak a Kutools for Excel segítségével másolja
A részösszegeket csak a Kutools for Excel segítségével másolja
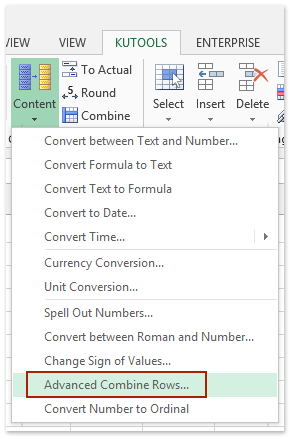
Lehet, hogy kissé bonyolult részösszegeket csak a Részösszeg funkciót az Excelben. Ez a módszer bemutatja a Kutools for Excel alkalmazást Haladó kombinált sorok segédprogram a részösszegek gyors másolásához.
Kutools az Excel számára - Tele van több mint 300 alapvető Excel-eszközzel. Élvezze a teljes funkcionalitású 30 napos INGYENES próbaverziót hitelkártya nélkül! Letöltés most!
1. Másolja a gyümölcsvásárlási táblázatot, és illessze be a céltartományba. Válassza ki a beillesztett táblázatot, majd kattintson Kutools > Tartalom > Haladó kombinált sorok. Lásd a képernyőképet:
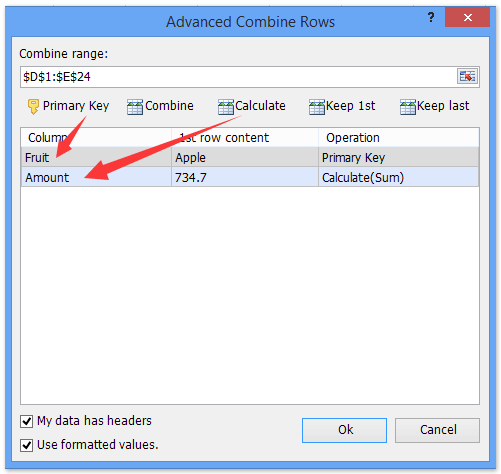
2. A megnyíló Speciális sorok kombinálása párbeszédpanelen tegye a következőket:
(1) Válassza ki azt az oszlopot, amely alapján részösszegeket ad hozzá (a Gyümölcs oszlopot esetünkben), és kattintson a gombra Elsődleges kulcs;
(2) Válassza ki azt az oszlopot, amelyhez részösszegeket ad hozzá (a Összeg oszlopot esetünkben), majd kattintson Számít > Összeg vagy más számítási típus, amire szüksége van. Lásd a képernyőképet:

(3) Kattintson a gombra Ok gombot.
3. Most minden gyümölcs részösszegét kiszámolták és a céltartományba helyezték. Lásd a képernyőképet:

Kutools az Excel számára - Töltse fel az Excelt több mint 300 alapvető eszközzel. Élvezze a teljes funkcionalitású 30 napos INGYENES próbaverziót hitelkártya nélkül! Szerezd meg most
Demo: Részösszegeket csak a Kutools for Excel programmal másol
 Kapcsolódó cikkek:
Kapcsolódó cikkek:
Több választás vagy tartomány másolása az Excel programban
Cellák másolása, ha az oszlop meghatározott értéket / szöveget tartalmaz az Excelben
Sorok másolása, ha az oszlop konkrét szöveget / értéket tartalmaz az Excelben
A legjobb irodai hatékonyságnövelő eszközök
Töltsd fel Excel-készségeidet a Kutools for Excel segítségével, és tapasztald meg a még soha nem látott hatékonyságot. A Kutools for Excel több mint 300 speciális funkciót kínál a termelékenység fokozásához és az időmegtakarításhoz. Kattintson ide, hogy megszerezze a leginkább szükséges funkciót...

Az Office lap füles felületet hoz az Office-ba, és sokkal könnyebbé teszi a munkáját
- Füles szerkesztés és olvasás engedélyezése Wordben, Excelben és PowerPointban, Publisher, Access, Visio és Project.
- Több dokumentum megnyitása és létrehozása ugyanazon ablak új lapjain, mint új ablakokban.
- 50% -kal növeli a termelékenységet, és naponta több száz kattintással csökkenti az egér kattintását!

