Hogyan lehet felosztani egy hosszú listát egyenlő csoportokra az Excelben?

Ha hosszú adatlistája van, amelyeket több egyenlő csoportra kell felosztani, az alábbi képernyőkép szerint, hogyan kezelheti ezt a feladatot gyorsan és egyszerűen az Excel programban?
VBA-kóddal ossza fel a hosszú listát több egyenlő csoportra
Osszon fel egy hosszú listát több egyenlő csoportra a Kutools for Excel segítségével
VBA-kóddal ossza fel a hosszú listát több egyenlő csoportra
Az adatok egyesével történő másolása és beillesztése kivételével a következő VBA-kód is szívességet tehet Önnek, kérjük, tegye a következő lépéseket:
1. Tartsa lenyomva a ALT + F11 billentyűk megnyitásához Microsoft Visual Basic for Applications ablak.
2. Kattints betétlap > Modulok, és illessze be a következő kódot a Modulok Ablak.
VBA-kód: Hosszú lista felosztása több egyenlő csoportra
Sub SplitIntoCellsPerColumn()
'updateby Extendoffice
Dim xRg As Range
Dim xOutRg As Range
Dim xCell As Range
Dim xTxt As String
Dim xOutArr As Variant
Dim I As Long, K As Long
On Error Resume Next
xTxt = ActiveWindow.RangeSelection.Address
Sel:
Set xRg = Nothing
Set xRg = Application.InputBox("please select data range:", "Kutools for Excel", xTxt, , , , , 8)
If xRg Is Nothing Then Exit Sub
If xRg.Areas.Count > 1 Then
MsgBox "does not support multiple selections, please select again", vbInformation, "Kutools for Excel"
GoTo Sel
End If
If xRg.Columns.Count > 1 Then
MsgBox "does not support multiple columns,please select again", vbInformation, "Kutools for Excel"
GoTo Sel
End If
Set xOutRg = Application.InputBox("please select a cell to put the result:", "Kutools for Excel", , , , , , 8)
If xOutRg Is Nothing Then Exit Sub
I = Application.InputBox("the number of cell per column:", "Kutools for Excel", , , , , , 1)
If I < 1 Then
MsgBox "incorrect enter", vbInformation, "Kutools for Excel"
Exit Sub
End If
ReDim xOutArr(1 To I, 1 To Int(xRg.Rows.Count / I) + 1)
For K = 0 To xRg.Rows.Count - 1
xOutArr(1 + (K Mod I), 1 + Int(K / I)) = xRg.Cells(K + 1)
Next
xOutRg.Range("A1").Resize(I, UBound(xOutArr, 2)) = xOutArr
End Sub
3. Ezután nyomja meg a gombot F5 kulcs a kód futtatásához, és a felbukkanó mezőben válassza ki azt az oszlopot, amelyet több csoportra szeretne felosztani, lásd a képernyőképet:

4. és kattintson OK gombra, majd válassza ki a cellát, ahol meg szeretné találni az eredményt a következő ablakban: lásd a képernyőképet:

5. Kattints OK, és kérjük, írja be az oszloponként felosztani kívánt cellák számát a prompt mezőbe, lásd a képernyőképet:
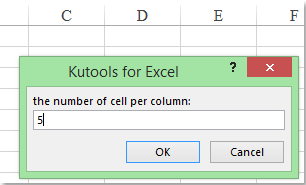
6. Végül kattintson a gombra OK a kód befejezéséhez, és a kiválasztott listaadatokat szükség szerint több egyenlő csoportra osztották fel, lásd a képernyőképet:

Osszon fel egy hosszú listát több egyenlő csoportra a Kutools for Excel segítségével
Ha telepítve van Kutools az Excel számára, Annak Átalakítási tartomány funkcióval gyorsan feloszthat egy hosszú listát több oszlopra és sorra, ráadásul több oszlopot is összekapcsolhat egy hosszú listává.
| Kutools az Excel számára : több mint 300 praktikus Excel-bővítménnyel, ingyenesen, korlátozás nélkül, 30 nap alatt kipróbálható. |
Telepítése után Kutools az Excel számára, kérjük, tegye a következőket:
1. Válassza ki a felosztani kívánt hosszú listát, majd kattintson a gombra Kutools > Választék > Átalakítási tartomány, lásd a képernyőképet:

2. Az Átalakítási tartomány párbeszédpanelen válassza ki Egyetlen oszlop a tartományhoz alatt a Átalakítás típusa szakaszban, majd ellenőrizze Rögzített érték és adja meg a cellában a cellák számát soronként, lásd a képernyőképet:

3. Ezután kattintson Ok, és válasszon egy cellát, ahol meg szeretné találni az eredményt a prompt mezőben, lásd a képernyőképet:
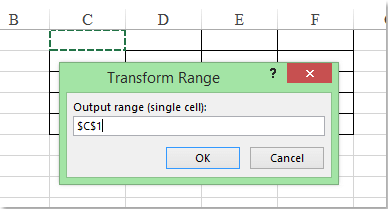
4. És kattintson OK gombra, a listában szereplő adatok több egyenlő csoportra lettek osztva, amire szüksége van.
Töltse le és ingyenes próbaverziója a Kutools for Excel programhoz most!
Demo: Osszon fel egy hosszú listát több egyenlő csoportra a Kutools for Excel segítségével
A legjobb irodai hatékonyságnövelő eszközök
Töltsd fel Excel-készségeidet a Kutools for Excel segítségével, és tapasztald meg a még soha nem látott hatékonyságot. A Kutools for Excel több mint 300 speciális funkciót kínál a termelékenység fokozásához és az időmegtakarításhoz. Kattintson ide, hogy megszerezze a leginkább szükséges funkciót...

Az Office lap füles felületet hoz az Office-ba, és sokkal könnyebbé teszi a munkáját
- Füles szerkesztés és olvasás engedélyezése Wordben, Excelben és PowerPointban, Publisher, Access, Visio és Project.
- Több dokumentum megnyitása és létrehozása ugyanazon ablak új lapjain, mint új ablakokban.
- 50% -kal növeli a termelékenységet, és naponta több száz kattintással csökkenti az egér kattintását!
