Hogyan zárolhatom le a képernyőt, hogy megakadályozzuk az Excel munkalapon történő görgetést?
Normál esetben a görgetősávot a munkalap bármely irányába görgetheti, de néha le kell tiltania a görgetést, és a munkalap képernyőjét például egy bizonyos A1-M100 területig kell tartania. Az Excelben hogyan tudná gyorsan és egyszerűen elvégezni ezt a munkát?
A munkalap képernyőjének zárolása a VBA kóddal történő görgetés megakadályozásához
Zárja le a munkalap képernyőjét, hogy megakadályozza a görgetést a Kutools for Excel segítségével egyetlen kattintással
A munkalap képernyőjének zárolása a görgetés megakadályozásához a tulajdonságok manuális beállításával
Valójában elmehet a Ingatlanok négyzetet a ScrollArea a szükséges tartomány címére. Kérjük, tegye a következőket:
1. Lépjen arra a munkalapra, amelyen zárolni szeretné a képernyő területét.
2. Ezután kattintson Fejlesztő > Ingatlanok, A Ingatlanok párbeszédpanelen adja meg a tartomány címét (A1: M100) kell a ScrollArea szövegmező, lásd a képernyőképet:
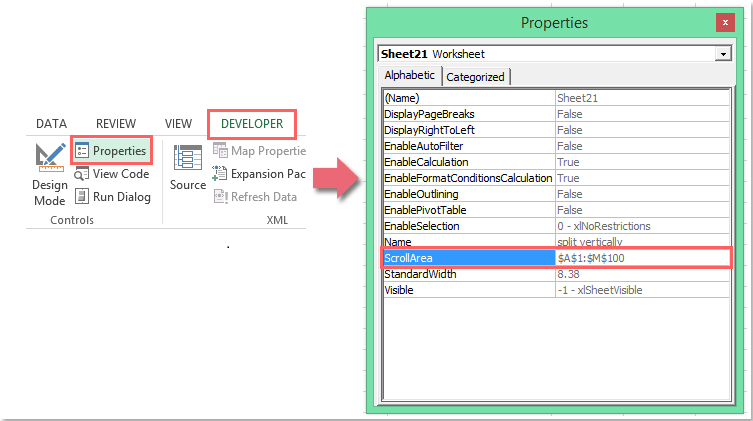
3. Ezután zárja be a Ingatlanok mezőbe kerül, és mostantól korlátozódhat arra, hogy rákattintson vagy görgessen a cellákban a megadott tartományon túl Ingatlanok párbeszéd.
Megjegyzések:
1. A beírt cellacímnek összefüggő tartománynak kell lennie.
2. Ha törölni szeretné a görgetési terület zárolását, akkor csak törölnie kell a tartomány címét a ScrollArea tulajdonságai négyzetet a fenti 2. lépésben.
3. Ez a beállítás érvénytelen lesz, amikor legközelebb megnyitja a munkafüzetet.
tippek: Ha a Fejlesztő fül nem jelenik meg a szalagon, ezt megtekintheti Hogyan jelenítse meg / jelenítse meg a fejlesztői lapot az Excel 2007/2010/2013 szalagban? cikket megmutatni.
A munkalap képernyőjének zárolása a VBA kóddal történő görgetés megakadályozásához
Itt van egy egyszerű kód is a feladat megoldásához, kérjük, tegye a következőket:
1. Tartsa lenyomva a ALT + F11 billentyűk megnyitásához Microsoft Visual Basic for Applications ablak.
2. Kattints betétlap > Modulok, és illessze be a következő kódot a Modulok Ablak.
VBA kód: A munkalap képernyőjének zárolása a görgetés megakadályozása érdekében
Private Sub Workbook_Open()
Sheets("Sheet1").ScrollArea = "A1:M100"
End Sub
3. Ezután nyomja meg a gombot F5 gombot a kód futtatásához, és a megadott lap és tartomány görgetési területét sikeresen beállította.
Megjegyzések:
1. A fenti kódban Sheet1 a munkalap és A1: M100 az a cellatartomány, amelyet csak használni szeretne, megváltoztathatja azokat az Ön igényeinek megfelelően.
2. A munkalap képernyő zárolásának törléséhez kérjük, írja be a következő kódot:
VBA kód: Törölje a munkalap képernyő zárolását
Private Sub Workbook_Open()
Sheets("Sheet1").ScrollArea = ""
End Sub
Zárja le a munkalap képernyőjét, hogy megakadályozza a görgetést a Kutools for Excel segítségével egyetlen kattintással
Ha van Kutools az Excel számára, Annak A görgetési terület beállítása segédprogrammal, egyetlen kattintással gyorsan lezárhatja és elrejtheti a kiválasztott tartományon túli irányt.
| Kutools az Excel számára : több mint 300 praktikus Excel-bővítménnyel, ingyenesen, korlátozás nélkül, 30 nap alatt kipróbálható. |
Telepítése után Kutools az Excel számára, kérjük, tegye a következőket:
1. Válassza ki azt a tartományt, amelyet csak használni szeretne, majd kattintson a gombra Kutools > Mutat elrejt > A görgetési terület beállítása, lásd a képernyőképet:

2. És csak a kiválasztott cellák használhatók, mások el vannak rejtve és letiltják a megtekintést vagy szerkesztést. Lásd a képernyőképet:

Jegyzet: Más cellák megjelenítéséhez kattintson a gombra Kutools > Mutat elrejt > Az összes tartomány elrejtése, lásd a képernyőképet:

Töltse le és ingyenes próbaverziója a Kutools for Excel programhoz most!
Demo: Zárja le a munkalap képernyőjét, hogy megakadályozza a görgetést a Kutools for Excel segítségével egyetlen kattintással
A legjobb irodai hatékonyságnövelő eszközök
Töltsd fel Excel-készségeidet a Kutools for Excel segítségével, és tapasztald meg a még soha nem látott hatékonyságot. A Kutools for Excel több mint 300 speciális funkciót kínál a termelékenység fokozásához és az időmegtakarításhoz. Kattintson ide, hogy megszerezze a leginkább szükséges funkciót...

Az Office lap füles felületet hoz az Office-ba, és sokkal könnyebbé teszi a munkáját
- Füles szerkesztés és olvasás engedélyezése Wordben, Excelben és PowerPointban, Publisher, Access, Visio és Project.
- Több dokumentum megnyitása és létrehozása ugyanazon ablak új lapjain, mint új ablakokban.
- 50% -kal növeli a termelékenységet, és naponta több száz kattintással csökkenti az egér kattintását!
