Hogyan jelenjen meg az üzenetmező, ha a cella értéke egyenlő az X-szel az Excel-ben?
Az üzenetdoboz felbukkanása sokat segít, miközben megtalál bizonyos tartalmat a megadott tartományban. Például az A50: C1 tartományban 7 cellaértéket talál, és egy felugró üzenetdobozra van szüksége, amely megmondja, hogy létezik-e a cellaérték vagy sem. A következő két módszer segíthet.
Felbukkanó üzenetmező, ha a cella értéke egyenlő az „X” és a VBA kóddal
Könnyen felugrik az üzenetdoboz, ha a cella értéke „X” a Kutools for Excel segítségével
Felbukkanó üzenetmező, ha a cella értéke egyenlő az „X” és a VBA kóddal
A következő VBA-kód segíthet egy előugró üzenetmező létrehozásában, ha a bizonyos érték a megadott tartományban létezik. Kérjük, tegye a következőket.
1. A munkalapon ellenőriznie kell a megadott tartományban lévő értékeket, kattintson a jobb gombbal a lap nevére a lap fülsávjában, majd kattintson a gombra Kód megtekintése a jobb egérgombbal kattintva. Lásd a képernyőképet:

2. Ban,-ben Microsoft Visual Basic for Applications ablakba másolja és illessze be a következő VBA kódot a Kód ablakba.
VBA kód: felugró üzenetmező, ha a cella értéke „X”
Private Sub Worksheet_Change(ByVal Target As Range)
'Update: 2017/7/25
Dim xCell As Range, Rg As Range
On Error Resume Next
Set Rg = Application.Intersect(Target, Range("A1:C7"))
If Not Rg Is Nothing Then
For Each xCell In Rg
If xCell.Value = "50" Then
MsgBox "guest entered into cell " & xCell.Address, vbInformation, "Kutools for Excel"
Exit Sub
End If
Next
End If
End Sub
Private Sub Worksheet_selectionChange(ByVal Target As Range)
Dim xCell As Range, Rg As Range
On Error Resume Next
Set Rg = Application.Intersect(Target, Range("A1:C7"))
If Not Rg Is Nothing Then
For Each xCell In Rg
If xCell.Value = "50" Then
MsgBox "guest entered into cell " & xCell.Address, vbInformation, "Kutools for Excel"
Exit Sub
End If
Next
End If
End Sub3. nyomja meg más + Q gombok egyszerre a Microsoft Visual Basic for Applications ablakot, és térjen vissza a munkalapra.
Mostantól, amikor a cellák értékeit megváltoztatják az A1: C7 tartományban, és a cellák értéke megegyezik az „50” értékkel, akkor kap egy üzenetdobozt, az alábbi képernyőképen.
Ezenkívül egyszerűen kiválaszthatja azt a tartományt, ahol az üzenet mező megjelenik, ha a cella értéke létezik.

Megjegyzések:
Ha a cella értéke „X”-nek felel meg, akkor a Kutools for Excel alkalmazásban megjelenik az üzenetmező
A Válassza a Specifikus cellák lehetőséget hasznossága Kutools az Excel számára segíthet a probléma megoldásában is. Kérjük, tegye a következőket.
Alkalmazás előtt Kutools az Excel számáraKérjük, először töltse le és telepítse.
1. Válassza ki azt a tartományt, amelyet meg szeretne találni, ha a cella értéke létezik, majd kattintson a gombra Kutools > választ > Válassza a Specifikus cellák lehetőséget.

2. Ban,-ben Válassza a Specifikus cellák lehetőséget párbeszédpanelen válassza a ikont Sejt lehetőség a Kiválasztás típusa szakaszban, majd válassza a lehetőséget Egyenlő az elsőben Konkrét típus legördülő listából írja be a cella értékét a következő szövegmezőbe, végül kattintson a OK gombot.

Ha a cella értéke a megadott tartományban létezik, akkor a következő üzenetmezőt kapja, kattintson a gombra OK gombra, a cella kiválasztásra kerül.
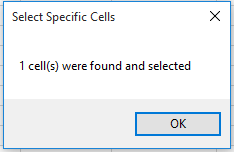
Ellenkező esetben megkapja az üzenet mezőt, az alábbi képernyőképen.

Ha ingyenes (30 napos) próbaverziót szeretne kapni a segédprogramról, kattintson a letöltéshez, majd lépjen a művelet végrehajtására a fenti lépések szerint.
Könnyen felugrik az üzenetdoboz, ha a cella értéke „X” a Kutools for Excel segítségével
Kapcsolódó cikkek:
- Hogyan lehet törölni a teljes sort, ha a cella nulla az Excelben?
- Hogyan lehet megszámolni az Excelben a kiválasztott szöveggel rendelkező cellákat?
A legjobb irodai hatékonyságnövelő eszközök
Töltsd fel Excel-készségeidet a Kutools for Excel segítségével, és tapasztald meg a még soha nem látott hatékonyságot. A Kutools for Excel több mint 300 speciális funkciót kínál a termelékenység fokozásához és az időmegtakarításhoz. Kattintson ide, hogy megszerezze a leginkább szükséges funkciót...

Az Office lap füles felületet hoz az Office-ba, és sokkal könnyebbé teszi a munkáját
- Füles szerkesztés és olvasás engedélyezése Wordben, Excelben és PowerPointban, Publisher, Access, Visio és Project.
- Több dokumentum megnyitása és létrehozása ugyanazon ablak új lapjain, mint új ablakokban.
- 50% -kal növeli a termelékenységet, és naponta több száz kattintással csökkenti az egér kattintását!
