Hogyan lehet eltávolítani a vezető nullákat az alfanumerikus szöveges karakterláncokból az Excelben?
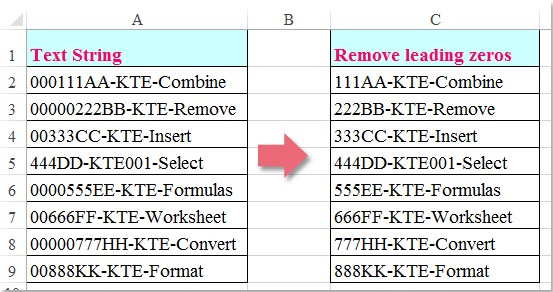
Feltéve, hogy van egy listám szöveges karakterláncokról, amelyek tartalmaznak néhány vezető nullát, és most szeretném eltávolítani az összes vezető nullát a szöveges karakterláncokból, hogy a következő eredményt kapjam: hogyan tudnám ezt a feladatot gyorsan és egyszerűen megoldani az Excel programban?
Távolítsa el a vezető nullákat az alfanumerikus szöveges karakterláncokból tömbképlettel
Adjon hozzá kezdő nullákat a szöveges karakterláncokhoz a Kutools for Excel segítségével
 Távolítsa el a vezető nullákat az alfanumerikus szöveges karakterláncokból tömbképlettel
Távolítsa el a vezető nullákat az alfanumerikus szöveges karakterláncokból tömbképlettel
Az Excel programban nincs közvetlen módja annak, hogy eltávolítsa a vezető nullákat a karakterláncokból, de megoldására a következő tömbképletet alkalmazhatja.
1. Írja be ezt a tömbképletet: =MID(A2,MATCH(TRUE,(MID(A2,ROW(INDIRECT("1:"&LEN(A2))),1)<>"0"),0),LEN(A2)) (A2 az a cella, amelyből el akarjuk távolítani a vezető nullákat) egy üres cellába, ahol például meg akarjuk szerezni az eredményt, például C2, majd nyomjuk meg Ctrl + Shift + Enter gombokat együtt a helyes eredmény eléréséhez, lásd a képernyőképet

2. Ezután válassza ki a C2 cellát, és húzza lefelé a kitöltő fogantyút azokhoz a cellákhoz, amelyekben ezt a képletet kívánja tartalmazni. Az összes vezető nullát eltávolítottuk a szöveges karakterláncokból, lásd a képernyőképet:

 Távolítsa el a vezető nullákat az alfanumerikus szöveges karakterláncokból a Felhasználó által definiált funkcióval
Távolítsa el a vezető nullákat az alfanumerikus szöveges karakterláncokból a Felhasználó által definiált funkcióval
A fenti tömbképlet kivételével a következő VBA-kód is szívességet tehet Önnek, kérjük, tegye a következőket:
1. Tartsa lenyomva a ALT + F11 billentyűk megnyitásához Microsoft Visual Basic for Applications ablak.
2. Kattints betétlap > Modulok, és illessze be a következő kódot a Modul ablak.
VBA kód: Távolítsa el a vezető nullákat az alfanumerikus szöveges karakterláncokból:
Function RemoveLeadingZeros(Str As String)
'updateby Extendoffice
Do While Left(Str, 1) = "0"
Str = Mid(Str, 2)
Loop
RemoveLeadingZeros = Str
End Function
3. Ezután mentse el és zárja be ezt a kódot, menjen vissza a munkalapra, és írja be ezt a képletet: = removeleadingzeros (A2) (A2 az a cella, amelyből a vezető nullákat el akarja távolítani) egy üres cellába, majd húzza lefelé a kitöltő fogantyút azokra a cellákra, amelyekre alkalmazni szeretné ezt a képletet, és az összes vezető nulla törölve lett a szöveges karakterláncokról, lásd a képernyőképet :

 Távolítsa el a kezdő nullákat az alfanumerikus szöveges karakterláncokból a Kutools for Excel segítségével
Távolítsa el a kezdő nullákat az alfanumerikus szöveges karakterláncokból a Kutools for Excel segítségével
Ha van Kutools az Excel számára, Annak Távolítsa el a vezető nullákat funkcióval egy kattintással eltávolíthatja az összes vezető nullát több cellából.
| Kutools az Excel számára : több mint 300 praktikus Excel-bővítménnyel, ingyenesen, korlátozás nélkül, 30 nap alatt kipróbálható. |
Telepítése után Kutools az Excel számára, kérjük, tegye a következőket:
1. Jelölje ki azokat a cellákat, amelyekről el szeretné távolítani az összes vezető nullát, majd kattintson a gombra Kutools > szöveg > Távolítsa el a vezető nullákat, lásd a képernyőképet:
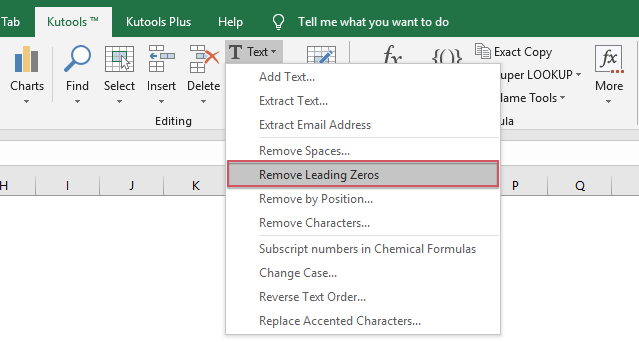
2. És akkor a szöveges karakterláncok összes vezető nulláját egyszerre törölték, lásd a képernyőképet:

Töltse le és ingyenes próbaverziója a Kutools for Excel programhoz most!
 Adjon hozzá kezdő nullákat a szöveges karakterláncokhoz a Kutools for Excel segítségével
Adjon hozzá kezdő nullákat a szöveges karakterláncokhoz a Kutools for Excel segítségével
Előfordulhat, hogy egyszerre számos vezető nullát szeretne beszúrni a szöveges karakterláncok elé, ebben az esetben a Kutools az Excel számára'S Szöveg hozzáadása segédprogram segítségével végezheti el ezt a munkát a lehető leggyorsabban.
Telepítése után Kutools az Excel számára, kérjük, tegye a következőket:
1. Jelölje ki azokat a szöveges karakterlánc-cellákat, amelyekhez vezető nullákat szeretne hozzáadni.
2. Ezután kattintson Kutools > szöveg > Szöveg hozzáadása, lásd a képernyőképet:
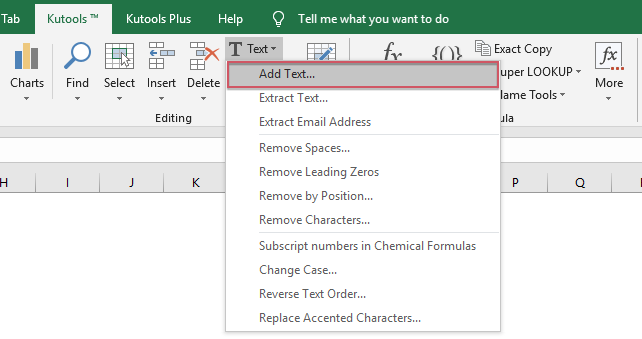
3. Az Szöveg hozzáadása párbeszédpanelen írja be a nullákat, amelyeket hozzá kíván adni a szöveges karakterláncok elé a szöveg mezőbe, majd válassza ki Az első karakter előtt tól pozíció, lásd a képernyőképet:

4. Ezután kattintson Ok or alkalmaz gombra, a megadott számú nullát beillesztette az összes kijelölt szöveglánc elé, lásd a képernyőképet:
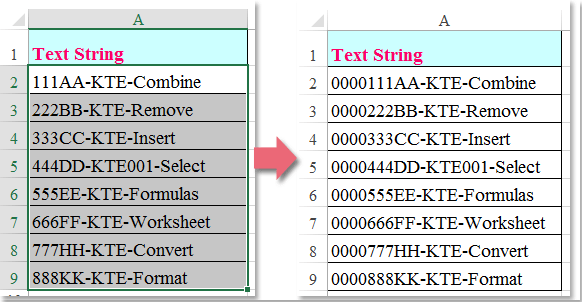
Töltse le és ingyenes próbaverziója a Kutools for Excel programhoz most!
A legjobb irodai hatékonyságnövelő eszközök
Töltsd fel Excel-készségeidet a Kutools for Excel segítségével, és tapasztald meg a még soha nem látott hatékonyságot. A Kutools for Excel több mint 300 speciális funkciót kínál a termelékenység fokozásához és az időmegtakarításhoz. Kattintson ide, hogy megszerezze a leginkább szükséges funkciót...

Az Office lap füles felületet hoz az Office-ba, és sokkal könnyebbé teszi a munkáját
- Füles szerkesztés és olvasás engedélyezése Wordben, Excelben és PowerPointban, Publisher, Access, Visio és Project.
- Több dokumentum megnyitása és létrehozása ugyanazon ablak új lapjain, mint új ablakokban.
- 50% -kal növeli a termelékenységet, és naponta több száz kattintással csökkenti az egér kattintását!
