Hogyan lehet megtalálni az összes kombinációt, amely megegyezik egy adott összeggel az Excelben?
A számok összes lehetséges kombinációjának felfedezése egy listán belül, amelyek egy adott összeget adnak ki, olyan kihívás, amellyel sok Excel-felhasználó találkozhat, akár költségvetési, tervezési vagy adatelemzési célból.
Ebben a példában van egy számlistánk, és a cél az, hogy azonosítsuk, mely kombinációk adják össze a 480-at. A képernyőkép azt mutatja, hogy öt lehetséges kombinációs csoport létezik, amelyek elérik ezt az összeget, beleértve a 300+120-as kombinációkat is. Többek között +60, 250+120+60+50. Ebben a cikkben különféle módszereket fogunk megvizsgálni, amelyek segítségével meghatározhatjuk a listán belüli meghatározott számkombinációkat, amelyek egy meghatározott értéket adnak össze az Excelben.
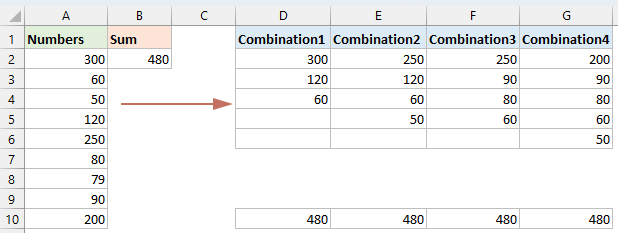
Keresse meg egy adott összeggel egyenlő számkombinációt a Solver függvénnyel
Kapja meg a megadott összeggel egyenlő számkombinációkat
- Felhasználó által meghatározott funkció használatával
- Egy intelligens funkcióval – Kutools for Excel
VBA-kóddal lekérheti az összes olyan számkombinációt, amelynek összege egy tartományban van
Keresse meg a Solver függvénnyel egy adott összeggel egyenlő cellakombinációt
Elrettentőnek tűnhet az Excelbe búvárkodni, hogy olyan cellakombinációkat találjon, amelyek egy adott számot adnak ki, de a Solver bővítmény gyerekjáték. Végigvezetjük a Solver beállításának egyszerű lépésein, és megtalálja a megfelelő cellakombinációt, így a bonyolultnak tűnő feladat egyszerűvé és végrehajthatóvá válik.
1. lépés: Engedélyezze a Solver bővítményt
- Kérjük, látogasson el filé > Opciók, A Excel beállítások párbeszédpanelen kattintson a gombra Bővítmények a bal oldali ablaktáblában, majd kattintson Go gomb. Lásd a képernyőképet:
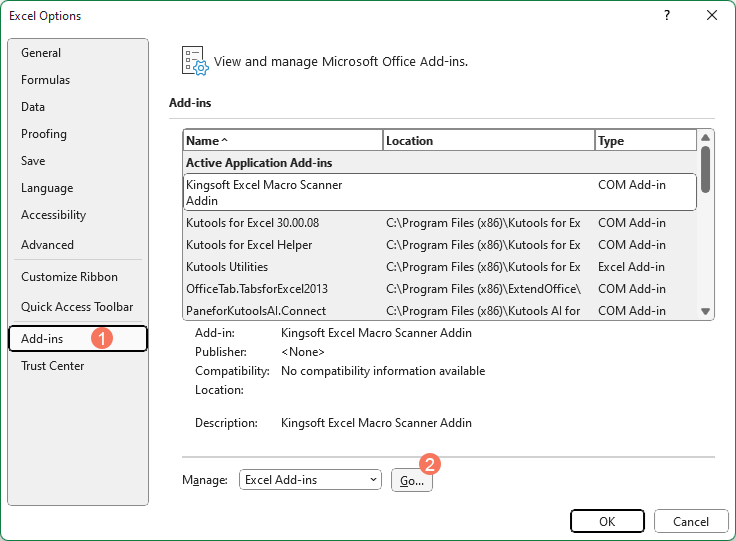
- Aztán a Bővítmények párbeszédablak jelenik meg, ellenőrizze a Solver bővítmény opciót, és kattintson rá OK a bővítmény sikeres telepítéséhez.

2. lépés: Írja be a képletet
A Solver bővítmény aktiválása után a következő képletet kell beírnia a B11 cellába:
=SUMPRODUCT(B2:B10,A2:A10)
3. lépés: Konfigurálja és futtassa a Solvert az eredmény eléréséhez
- Kattints dátum > Megoldó menni Megoldó paraméter párbeszédpanelen a párbeszédpanelen tegye a következőket:
- (1.) Kattintson
 gombbal válassza ki a cellát B11 ahol a képlete található a Cél beállítása szakasz;
gombbal válassza ki a cellát B11 ahol a képlete található a Cél beállítása szakasz; - (2.) Majd a Nak nek válasszon Értéke, és adja meg a célértéket 480 amire szüksége van;
- (3.) A Változó cellák megváltoztatásával részben kattintson a gombra
 gombot a cellatartomány kiválasztásához B2: B10 hol fogja jelölni a megfelelő számokat.
gombot a cellatartomány kiválasztásához B2: B10 hol fogja jelölni a megfelelő számokat. - (4.) Ezután kattintson hozzáad gombot.

- (1.) Kattintson
- Aztán egy Add kényszer párbeszédpanel jelenik meg, kattintson
 gombot a cellatartomány kiválasztásához B2: B10, és válassza ki tartó a legördülő listából. Végül kattintson OK gomb. Lásd a képernyőképet:
gombot a cellatartomány kiválasztásához B2: B10, és válassza ki tartó a legördülő listából. Végül kattintson OK gomb. Lásd a képernyőképet: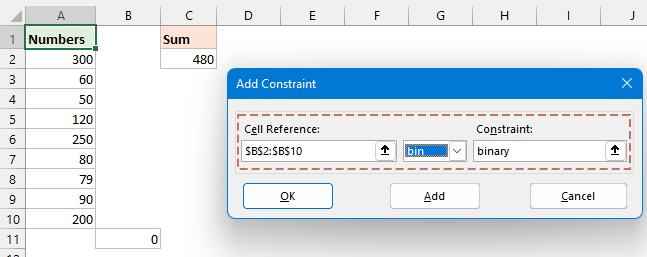
- A Megoldó paraméter párbeszédpanelen kattintson a Oldja gomb, néhány perccel később, a Megoldó eredmények párbeszédpanel kiugrik, és láthatja, hogy a B oszlopban 480-el vannak megjelölve azok a cellák, amelyek egy adott 1 összeggel egyenlők. Megoldó eredmények párbeszédpanelt, válassza ki Tartsa a Megoldó megoldást opciót, és kattintson rá OK a párbeszédablakból való kilépéshez. Lásd a képernyőképet:

Kapja meg a megadott összeggel egyenlő számkombinációkat
Az Excel mélyebb képességeinek felfedezésével minden számkombinációt megtalálhat, amely egy adott összegnek felel meg, és ez könnyebb, mint gondolná. Ez a rész két módszert mutat be az adott összeggel egyenlő számkombinációk megtalálására.
A felhasználói függvény segítségével egy adott összeggel egyenlő számkombinációkat kaphat
Az alábbiakban vázolt egyéni függvény hatékony eszközként szolgál egy adott halmaz összes lehetséges számkombinációjának feltárásához, amely együttesen elér egy adott értéket.
1. lépés: Nyissa meg a VBA-modul szerkesztőjét, és másolja ki a kódot
- Tartsa lenyomva a ALT + F11 kulcsokat az Excelben, és megnyitja a Microsoft Visual Basic for Applications ablak.
- Kattints betétlap > Modulok, és illessze be a következő kódot a Modul ablakba.
VBA-kód: Adott összeggel megegyező összes számkombináció lekérésePublic Function MakeupANumber(xNumbers As Range, xCount As Long) 'updateby Extendoffice Dim arrNumbers() As Long Dim arrRes() As String Dim ArrTemp() As Long Dim xIndex As Long Dim rg As Range MakeupANumber = "" If xNumbers.CountLarge = 0 Then Exit Function ReDim arrNumbers(xNumbers.CountLarge - 1) xIndex = 0 For Each rg In xNumbers If IsNumeric(rg.Value) Then arrNumbers(xIndex) = CLng(rg.Value) xIndex = xIndex + 1 End If Next rg If xIndex = 0 Then Exit Function ReDim Preserve arrNumbers(0 To xIndex - 1) ReDim arrRes(0) Call Combinations(arrNumbers, xCount, ArrTemp(), arrRes()) ReDim Preserve arrRes(0 To UBound(arrRes) - 1) MakeupANumber = arrRes End Function Private Sub Combinations(Numbers() As Long, Count As Long, ArrTemp() As Long, ByRef arrRes() As String) Dim currentSum As Long, i As Long, j As Long, k As Long, num As Long, indRes As Long Dim remainingNumbers() As Long, newCombination() As Long currentSum = 0 If (Not Not ArrTemp) <> 0 Then For i = LBound(ArrTemp) To UBound(ArrTemp) currentSum = currentSum + ArrTemp(i) Next i End If If currentSum = Count Then indRes = UBound(arrRes) ReDim Preserve arrRes(0 To indRes + 1) arrRes(indRes) = ArrTemp(0) For i = LBound(ArrTemp) + 1 To UBound(ArrTemp) arrRes(indRes) = arrRes(indRes) & "," & ArrTemp(i) Next i End If If currentSum > Count Then Exit Sub If (Not Not Numbers) = 0 Then Exit Sub For i = 0 To UBound(Numbers) Erase remainingNumbers() num = Numbers(i) For j = i + 1 To UBound(Numbers) If (Not Not remainingNumbers) <> 0 Then ReDim Preserve remainingNumbers(0 To UBound(remainingNumbers) + 1) Else ReDim Preserve remainingNumbers(0 To 0) End If remainingNumbers(UBound(remainingNumbers)) = Numbers(j) Next j Erase newCombination() If (Not Not ArrTemp) <> 0 Then For k = 0 To UBound(ArrTemp) If (Not Not newCombination) <> 0 Then ReDim Preserve newCombination(0 To UBound(newCombination) + 1) Else ReDim Preserve newCombination(0 To 0) End If newCombination(UBound(newCombination)) = ArrTemp(k) Next k End If If (Not Not newCombination) <> 0 Then ReDim Preserve newCombination(0 To UBound(newCombination) + 1) Else ReDim Preserve newCombination(0 To 0) End If newCombination(UBound(newCombination)) = num Combinations remainingNumbers, Count, newCombination, arrRes Next i End Sub
2. lépés: Adja meg az egyéni képletet az eredmény eléréséhez
A kód beillesztése után zárja be a kód ablakot, hogy visszatérjen a munkalaphoz. Írja be a következő képletet egy üres cellába az eredmény kiadásához, majd nyomja meg a gombot belép kulcs az összes kombináció eléréséhez. Lásd a képernyőképet:
=MakeupANumber(A2:A10,B2)
=TRANSPOSE(MakeupANumber(A2:A10,B2))
- Ez az egyéni funkció csak az Excel 365-ben és 2021-ben működik.
- Ez a módszer kizárólag pozitív számokra hatásos; A decimális értékeket a rendszer automatikusan a legközelebbi egész számra kerekíti, és a negatív számok hibákat eredményeznek.
Szerezzen be egy adott összeggel egyenlő számkombinációt egy hatékony funkcióval
Tekintettel a fent említett funkció korlátaira, egy gyors és átfogó megoldást ajánlunk: a Kutools for Excel Make up a Number funkcióját, amely az Excel bármely verziójával kompatibilis. Ez az alternatíva hatékonyan tudja kezelni a pozitív számokat, a tizedesjegyeket és a negatív számokat. Ezzel a funkcióval gyorsan megkaphatja az összes olyan kombinációt, amely egy adott összeggel egyenlő.
- Kattints Kutools > Tartalom > Töltsön fel egy számot, lásd a képernyőképet:

- Aztán a Töltsön fel egy számot párbeszédpanelen kattintson a gombra
 gombbal válassza ki a használni kívánt számlistát a Adatforrás, majd írja be a teljes számot a Összeg szövegdoboz. Végül kattintson OK gomb, lásd a képernyőképet:
gombbal válassza ki a használni kívánt számlistát a Adatforrás, majd írja be a teljes számot a Összeg szövegdoboz. Végül kattintson OK gomb, lásd a képernyőképet: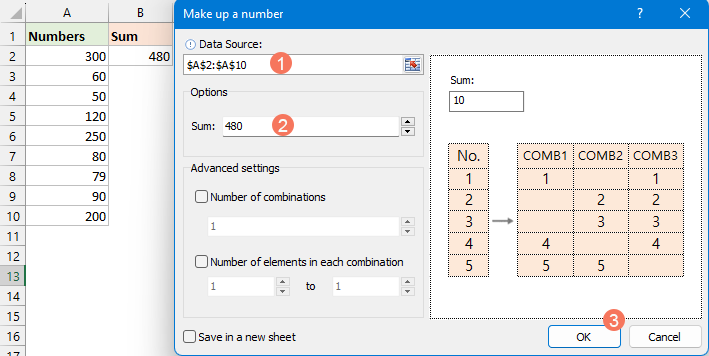
- Ezután egy prompt ablak jelenik meg, amely emlékezteti Önt, hogy válasszon ki egy cellát az eredmény megkereséséhez, majd kattintson a gombra OK, lásd a képernyőképet:
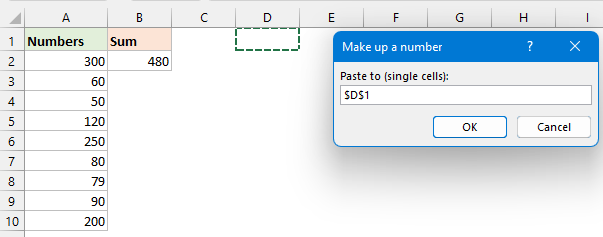
- És most az adott számmal megegyező összes kombináció az alábbi képernyőképen látható:
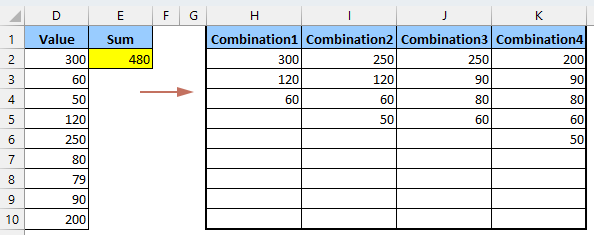
VBA-kóddal lekérheti az összes olyan számkombinációt, amelynek összege egy tartományban van
Néha előfordulhat, hogy olyan helyzetbe kerül, amikor meg kell határoznia a számok összes lehetséges kombinációját, amelyek együttesen összegeznek egy bizonyos tartományon belüli összeget. Például előfordulhat, hogy meg akarja találni a számok összes lehetséges csoportját, ahol az összeg 470 és 480 közé esik.
A számok összes lehetséges kombinációjának felfedezése, amelyek egy adott tartományon belüli értéket adnak össze, lenyűgöző és rendkívül praktikus kihívást jelent az Excelben. Ez a rész egy VBA kódot mutat be ennek a feladatnak a megoldásához.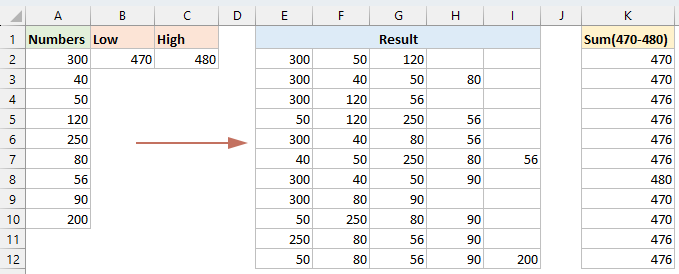
1. lépés: Nyissa meg a VBA-modul szerkesztőjét, és másolja ki a kódot
- Tartsa lenyomva a ALT + F11 kulcsokat az Excelben, és megnyitja a Microsoft Visual Basic for Applications ablak.
- Kattints betétlap > Modulok, és illessze be a következő kódot a Modul ablakba.
VBA-kód: Az összes olyan számkombináció lekérése, amelyek egy adott tartományt összegeznekSub Getall_combinations() 'Updateby Extendoffice Dim xNumbers As Variant Dim Output As Collection Dim rngSelection As Range Dim OutputCell As Range Dim LowLimit As Long, HiLimit As Long Dim i As Long, j As Long Dim TotalCombinations As Long Dim CombTotal As Double Set Output = New Collection On Error Resume Next Set rngSelection = Application.InputBox("Select the range of numbers:", "Kutools for Excel", Type:=8) If rngSelection Is Nothing Then MsgBox "No range selected. Exiting macro.", vbInformation, "Kutools for Excel" Exit Sub End If On Error GoTo 0 xNumbers = rngSelection.Value LowLimit = Application.InputBox("Select or enter the low limit number:", "Kutools for Excel", Type:=1) HiLimit = Application.InputBox("Select or enter the high limit number:", "Kutools for Excel", Type:=1) On Error Resume Next Set OutputCell = Application.InputBox("Select the first cell for output:", "Kutools for Excel", Type:=8) If OutputCell Is Nothing Then MsgBox "No output cell selected. Exiting macro.", vbInformation, "Kutools for Excel" Exit Sub End If On Error GoTo 0 TotalCombinations = 2 ^ (UBound(xNumbers, 1) * UBound(xNumbers, 2)) For i = 1 To TotalCombinations - 1 Dim tempArr() As Double ReDim tempArr(1 To UBound(xNumbers, 1) * UBound(xNumbers, 2)) CombTotal = 0 Dim k As Long: k = 0 For j = 1 To UBound(xNumbers, 1) If i And (2 ^ (j - 1)) Then k = k + 1 tempArr(k) = xNumbers(j, 1) CombTotal = CombTotal + xNumbers(j, 1) End If Next j If CombTotal >= LowLimit And CombTotal <= HiLimit Then ReDim Preserve tempArr(1 To k) Output.Add tempArr End If Next i Dim rowOffset As Long rowOffset = 0 Dim item As Variant For Each item In Output For j = 1 To UBound(item) OutputCell.Offset(rowOffset, j - 1).Value = item(j) Next j rowOffset = rowOffset + 1 Next item End Sub
2. lépés: Hajtsa végre a kódot
- A kód beillesztése után nyomja meg a gombot F5 gombot a kód futtatásához, az első felugró párbeszédpanelen válassza ki a használni kívánt számtartományt, és kattintson a gombra OK. Lásd a képernyőképet:

- A második prompt mezőben válassza ki vagy írja be az alsó határértéket, majd kattintson a gombra OK. Lásd a képernyőképet:

- A harmadik prompt mezőben válassza ki vagy írja be a felső határértéket, és kattintson a gombra OK. Lásd a képernyőképet:
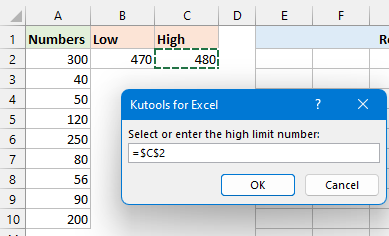
- Az utolsó prompt mezőben válasszon ki egy kimeneti cellát, amelyből az eredmények megjelennek. Ezután kattintson OK. Lásd a képernyőképet:

Eredmény
Most minden egyes minősítő kombináció egymást követő sorokban jelenik meg a munkalapon, a kiválasztott kimeneti cellától kezdve.
Az Excel többféle módszert kínál arra, hogy olyan számcsoportokat keressen, amelyek egy bizonyos összeget adnak ki, mindegyik módszer eltérően működik, így kiválaszthat egyet az alapján, hogy mennyire ismeri az Excelt, és mire van szüksége a projekthez. Ha további Excel-tippeket és trükköket szeretne felfedezni, webhelyünk több ezer oktatóanyagot kínál, kérjük, ide kattintva érheti el őket. Köszönjük, hogy elolvasta, és a jövőben is további hasznos információkkal szolgálunk!
Kapcsolódó cikkek:
- Listázza vagy generálja az összes lehetséges kombinációt
- Tegyük fel, hogy a következő két oszlopom van, és most szeretnék létrehozni egy listát az összes lehetséges kombinációról a bal oldali képernyőképen látható két értéklista alapján. Lehetséges, hogy az összes kombinációt felsorolhatja egyenként, ha kevés érték van, de ha több oszlop van, több értékkel kell felsorolni a lehetséges kombinációkat, akkor itt néhány gyors trükk segíthet kezelni ezt a problémát az Excel programban .
- Sorolja fel az összes lehetséges kombinációt egyetlen oszlopból
- Ha vissza szeretné adni az összes lehetséges kombinációt egyetlen oszlopos adatból, hogy az alábbi képernyőképen látható eredményt kapja, van valami gyors módja ennek a feladatnak az Excelben történő kezelésére?
- Hozzon létre 3 vagy több oszlop összes kombinációját
- Tételezzük fel, hogy 3 adatoszlopom van, most szeretném létrehozni vagy felsorolni az adatok összes kombinációját ebben a 3 oszlopban, az alábbi képernyőképen. Van valami jó módszere a feladat Excelben történő megoldására?
- Készítsen listát az összes lehetséges 4 számjegy kombinációról
- Bizonyos esetekben előfordulhat, hogy létre kell hoznunk egy listát az összes lehetséges 4 számjegyű kombinációról a 0 és 9 közötti számokról, ami azt jelenti, hogy létrehozzunk egy 0000, 0001, 0002 ... 9999 listát. A listafeladat gyors megoldásához Excelben bemutatok néhány trükköt az Ön számára.
A legjobb irodai hatékonyságnövelő eszközök
Töltsd fel Excel-készségeidet a Kutools for Excel segítségével, és tapasztald meg a még soha nem látott hatékonyságot. A Kutools for Excel több mint 300 speciális funkciót kínál a termelékenység fokozásához és az időmegtakarításhoz. Kattintson ide, hogy megszerezze a leginkább szükséges funkciót...

Az Office lap füles felületet hoz az Office-ba, és sokkal könnyebbé teszi a munkáját
- Füles szerkesztés és olvasás engedélyezése Wordben, Excelben és PowerPointban, Publisher, Access, Visio és Project.
- Több dokumentum megnyitása és létrehozása ugyanazon ablak új lapjain, mint új ablakokban.
- 50% -kal növeli a termelékenységet, és naponta több száz kattintással csökkenti az egér kattintását!

Tartalomjegyzék
- Keress egy adott összeggel egyenlő számkombinációt
- Kapja meg a megadott összeggel egyenlő számkombinációkat
- Felhasználó által meghatározott funkcióval
- A Kutools for Excel segítségével
- Szerezze be a számok összes kombinációját, amelynek összege egy tartományban van
- Kapcsolódó cikkek
- A legjobb irodai termelékenységi eszközök
- Hozzászólások