Hogyan lehet gyorsan módosítani a betűméretet az Excel cellája alapján?
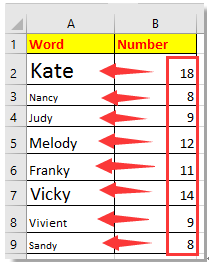
A betűméret módosítása egy másik oszlopérték alapján
A betűméret módosítása a cellaérték és a karakterhossz alapján
 A betűméret módosítása egy másik oszlopérték alapján
A betűméret módosítása egy másik oszlopérték alapján
Ha a betűméretet egy másik oszlopérték alapján szeretné megváltoztatni, itt egy VBA-kód segíthet.
1. Lépjen arra a lapra, amelynek betűméretét egy másik oszlop alapján módosítani kívánja, és nyomja meg a gombot Alt + F11 gombot egyszerre a megnyitáshoz Microsoft Visual Basic for Applications ablak.
2. kettyenés betétlap > Modulok, majd illessze be a VBA alá a Modulok. Lásd a képernyőképet:
VBA: A betűméret módosítása egy másik oszlopérték alapján
Sub fontchange()
'UpdatebyExtendoffice20160614
Dim xRg As Range
Dim xTxt As String
Dim xCell As Range
On Error Resume Next
If ActiveWindow.RangeSelection.Count > 1 Then
xTxt = ActiveWindow.RangeSelection.AddressLocal
Else
xTxt = ActiveSheet.UsedRange.AddressLocal
End If
Set xRg = Application.InputBox("Select cells that you want to change font size:", "Kutools for Excel", xTxt, , , , , 8)
If xRg Is Nothing Then Exit Sub
If (xRg.Areas.Count > 1) Or (xRg.Columns.Count > 1) Then
MsgBox "Only can select one column", vbInformation, "Kutools for Excel"
Exit Sub
End If
Application.ScreenUpdating = False
For Each xCell In xRg
xCell.Font.Size = xCell.Offset(, 1).Value
Next
Application.ScreenUpdating = True
End Sub
3. nyomja meg F5 gombot, megjelenik egy párbeszédpanel, és válassza ki azokat a cellákat, amelyek betűméretét módosítani kívánja. Lásd a képernyőképet: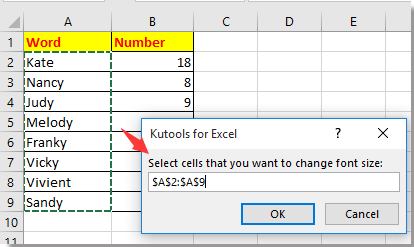
4. kettyenés OK, majd a kiválasztott oszlop celláiban a betűméretet módosították az oszlop melletti értékek alapján.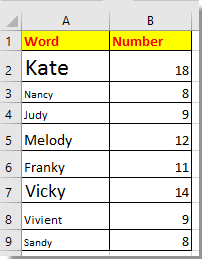
 A betűméret módosítása a cellaérték és a karakterhossz alapján
A betűméret módosítása a cellaérték és a karakterhossz alapján
Másrészt, ha meg akarja változtatni a betűméretet a cella saját értéke vagy karakterhossza alapján, például amikor a cella értéke nagyobb 10-nél, vagy a karakter hossza nagyobb, mint 5, akkor a betűméret 16-ra változik, és a betűkészlet Arialra változik, különben a betűméret 11, a betűkészlet pedig Calibri, ahogy az alábbi képen látható.
1. nyomja meg Alt + F11 gombokat az engedélyezéshez Microsoft Visual Basic for Applications ablak.
2. kettyenés betétlap > Modulok, és illessze be a kód alá a következőbe: Modulok forgatókönyv. Lásd a képernyőképet:
VBA: A betűméret módosítása a cella értéke vagy a karakter hossza alapján
Private Sub Worksheet_Calculate()
'UpdatebyExtendoffice20160614
Dim xCell As Range
For Each xCell In Range("G2:H9")
With xCell
If Len(.Text) > 5 Or Val(.Value) > 10 Then
.Font.Name = "Arial"
.Font.Size = 16
Else
.Font.Name = "Calibri"
.Font.Size = 11
End If
End With
Next
End Sub

3. nyomja meg F5 kulcsot a kód futtatásához, és a 10-nél nagyobb, vagy a karakterhosszúság meghaladja az 5-ös értékeket megváltoztatták a betűtípust Arialra és a betűméretet 16-ra.
Tipp: A fenti kódban megváltoztathatja a G2: B9 tartományt másokra, ahogy akarja.
A legjobb irodai hatékonyságnövelő eszközök
Töltsd fel Excel-készségeidet a Kutools for Excel segítségével, és tapasztald meg a még soha nem látott hatékonyságot. A Kutools for Excel több mint 300 speciális funkciót kínál a termelékenység fokozásához és az időmegtakarításhoz. Kattintson ide, hogy megszerezze a leginkább szükséges funkciót...

Az Office lap füles felületet hoz az Office-ba, és sokkal könnyebbé teszi a munkáját
- Füles szerkesztés és olvasás engedélyezése Wordben, Excelben és PowerPointban, Publisher, Access, Visio és Project.
- Több dokumentum megnyitása és létrehozása ugyanazon ablak új lapjain, mint új ablakokban.
- 50% -kal növeli a termelékenységet, és naponta több száz kattintással csökkenti az egér kattintását!
