Hogyan alkalmazható feltételes formázási keresés több szóra az Excelben?
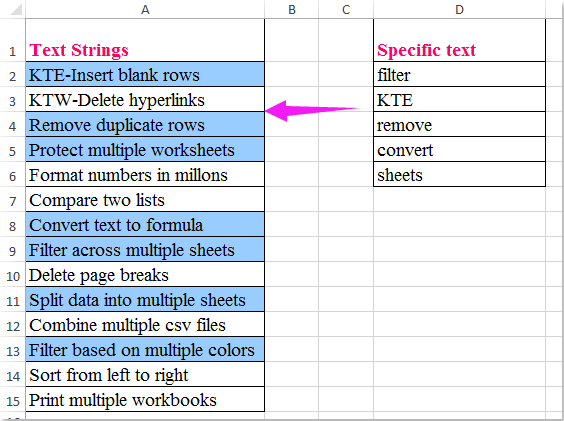
Lehet, hogy számunkra könnyű kiemelni a sorokat egy adott érték alapján, erről a cikkről, arról fogok beszélni, hogy hogyan lehet kiemelni az A oszlop celláit, attól függően, hogy megtalálhatók-e a D oszlopban, ami azt jelenti, hogy a cellatartalom tartalmaz-e szöveget a egy adott listát, majd jelölje ki a bal oldali képernyőképen látható módon.
A cellák kiemelésének feltételes formázása a több érték egyikét tartalmazza
A szűrőcellák meghatározott értékeket tartalmaznak, és azonnal kiemelik azokat
A cellák kiemelésének feltételes formázása a több érték egyikét tartalmazza
Tény, hogy a Feltételes formázás segíthet a feladat megoldásában, kérjük, tegye a következőket:
1. Először kérjük, hozzon létre egy tartománynevet az adott szavak listájához, válassza ki a cellaszöveget, és írja be a tartomány nevét A listám (igény szerint átnevezheti) a Név mezőbe, és nyomja meg a gombot belép kulcs, lásd a képernyőképet:
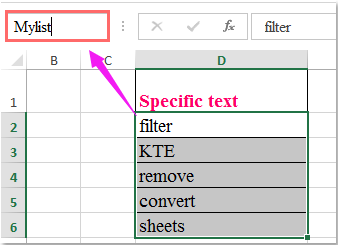
2. Ezután válassza ki a kiemelni kívánt cellákat, majd kattintson a gombra Kezdőlap > Feltételes formázás > Új szabály, A Új formázási szabály párbeszédpanelen hajtsa végre az alábbi műveleteket:
(1.) Kattintson Képlet segítségével határozza meg, hogy mely cellákat formázza alatt a Válasszon egy szabálytípust lista mező;
(2.) Ezután írja be ezt a képletet: = SUM (COUNTIF (A2, "*" & Mylist & "*")) (A2 a kiemelni kívánt tartomány első cellája, A listám a tartománynév, amelyet az 1) lépésben létrehozott a Formázza az értékeket, ahol ez a képlet igaz szövegdoboz;
(3.) Ezután kattintson kialakított gombot.
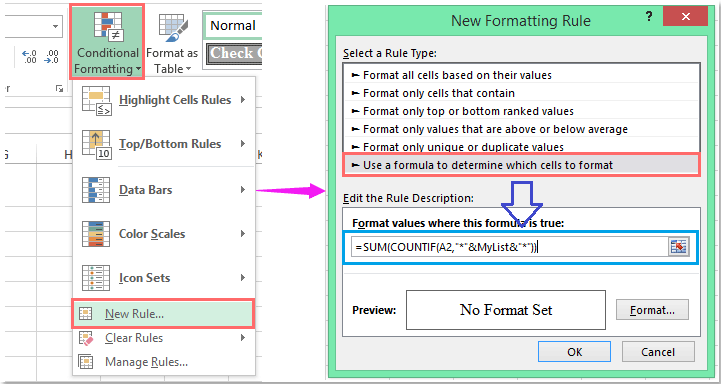
3. Menjen a Cellák formázása párbeszédpanelt, és válasszon egy színt a Tölt fül, lásd a képernyőképet:

4. Kattintson a gombra OK > OK a párbeszédpanelek bezárásához az összes cella, amely tartalmazza az adott lista cellaértékek egyikét, egyszerre van kiemelve, lásd a képernyőképet:
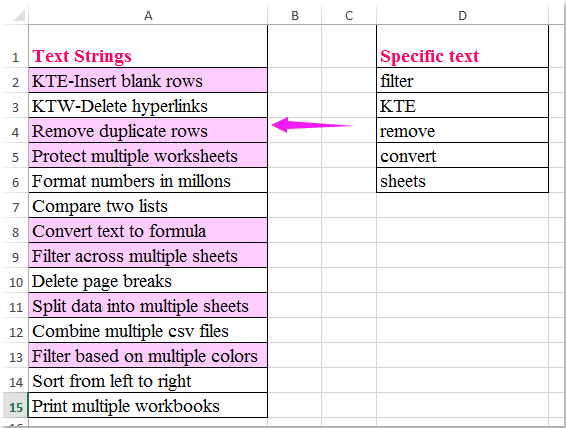
A Szűrő cellák meghatározott értékeket tartalmaznak, és egyszerre emeljék ki őket
Ha van Kutools az Excel számára, Annak Szuper szűrő segédprogram segítségével gyorsan kiszűrheti a megadott szövegértékeket tartalmazó cellákat, majd egyszerre kiemelheti őket.
| Kutools az Excel számára : több mint 300 praktikus Excel-bővítménnyel, ingyenesen, korlátozás nélkül, 30 nap alatt kipróbálható. |
Telepítése után Kutools az Excel számára, kérjük, tegye a következőket:
1. Kattints Kutools Plus > Szuper szűrő, lásd a képernyőképet:
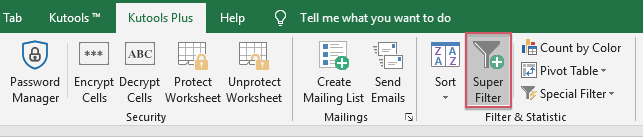
2. Az Szuper szűrő ablaktáblán, kérjük, hajtsa végre a következő műveleteket:
- (1.) Ellenőrizze Meghatározott lehetőségre, majd kattintson a gombra
 gombot a szűrni kívánt adattartomány kiválasztásához;
gombot a szűrni kívánt adattartomány kiválasztásához; - (2.) Válassza ki a kapcsolatot a szűrőkritériumok között, amire szüksége van;
- (3.) Ezután állítsa be a kritériumokat a feltételek listában.
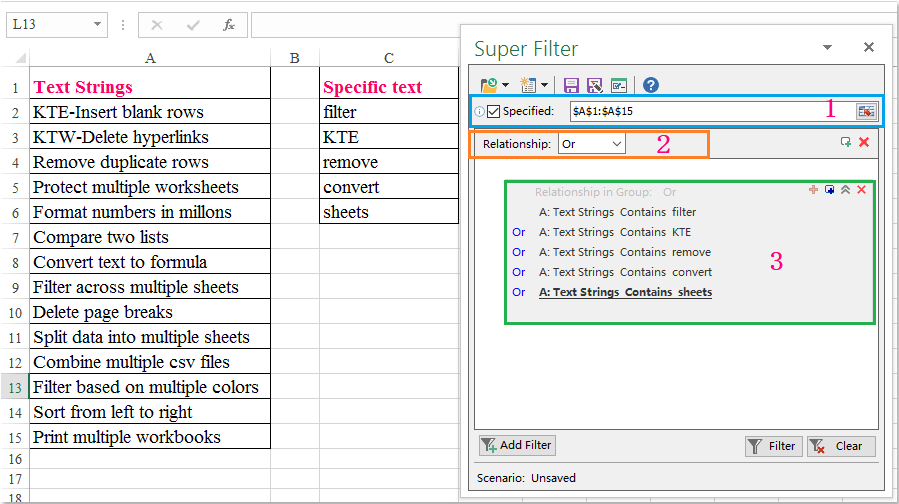
3. A feltételek megadása után kattintson a gombra Szűrő A cellák szűrése a szükséges értékeket tartalmazza. Ezután válasszon egy kitöltési színt a kijelölt cellákhoz Kezdőlap fül, lásd a képernyőképet:
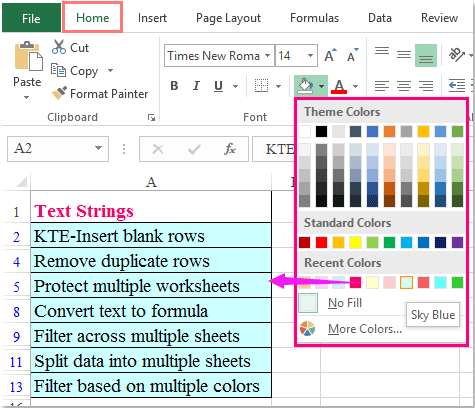
4. És az összes cella kiemeli a meghatározott értékeket, most kattintással törölheti a szűrőt Szűrő kikapcsolása gomb, lásd a képernyőképet:
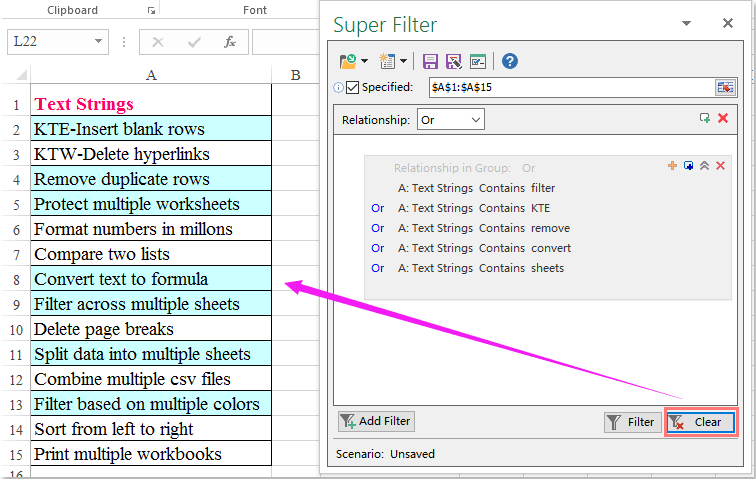
Kattintson a Letöltés és ingyenes próbaverzióra a Kutools for Excel számára most!
Bemutató: A szűrő cellák meghatározott értékeket tartalmaznak, és azonnal kiemelik azokat
A legjobb irodai hatékonyságnövelő eszközök
Töltsd fel Excel-készségeidet a Kutools for Excel segítségével, és tapasztald meg a még soha nem látott hatékonyságot. A Kutools for Excel több mint 300 speciális funkciót kínál a termelékenység fokozásához és az időmegtakarításhoz. Kattintson ide, hogy megszerezze a leginkább szükséges funkciót...

Az Office lap füles felületet hoz az Office-ba, és sokkal könnyebbé teszi a munkáját
- Füles szerkesztés és olvasás engedélyezése Wordben, Excelben és PowerPointban, Publisher, Access, Visio és Project.
- Több dokumentum megnyitása és létrehozása ugyanazon ablak új lapjain, mint új ablakokban.
- 50% -kal növeli a termelékenységet, és naponta több száz kattintással csökkenti az egér kattintását!
