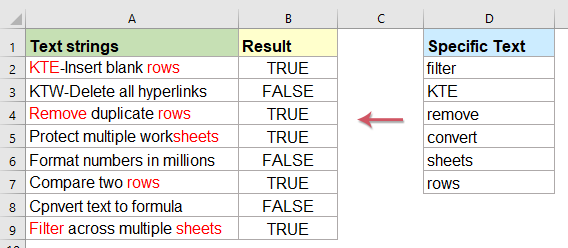Hogyan ellenőrizhető, hogy a cella tartalmazza-e az Excel több értékének egyikét?
Ha feltételezzük, hogy van egy szöveges karakterlánc az A oszlopban, akkor tesztelnie kell minden cellát, ha az egy másik D2: D7 tartományon alapuló értékek egyikét tartalmazza. Ha a D2: D7 valamelyik szövegét tartalmazza, akkor a True értéket jeleníti meg, ellenkező esetben a False értéket mutatja a következő képernyőképen. Ebben a cikkben arról fogok beszélni, hogyan lehet azonosítani egy cellát, ha az egy másik tartományban található értékek egyikét tartalmazza.
Ellenőrizze, hogy egy cella tartalmazza-e a képletekkel ellátott lista több értékének egyikét
A következő képletek segíthetnek annak ellenőrzésében, hogy egy cellatartalom tartalmaz-e egy másik tartományban lévő szövegértékeket: kérjük, tegye a következőket:
Írja be az alábbi képletet egy üres cellába, ahol meg akarja találni az eredményt (például B2), majd húzza lefelé a kitöltő fogantyút azokra a cellákra, amelyeken alkalmazni szeretné ezt a képletet, és ha a cellának van valamelyik szövegértéke egy másikban adott tartományban, akkor igaz lesz, különben hamis lesz. Lásd a képernyőképet:

Tipp:
1. Ha az „Igen” vagy „Nem” jelölést szeretné használni az eredmény jelzésére, alkalmazza a következő képletet, és a következő eredményt kapja, amire szüksége van: lásd a képernyőképet:

2. A fenti képletekben D2: D7 az a konkrét adattartomány, amely alapján ellenőrizni szeretné a cellát, és A2 az a cella, amelyet ellenőrizni szeretne.
Mutassa meg az egyezéseket, ha a cella a képletekkel ellátott lista több értékének egyikét tartalmazza
Sokszor érdemes ellenőrizni, hogy egy cella tartalmaz-e értéket a listában, majd visszaadja ezt az értéket, ha több érték egyezik, akkor a listában szereplő összes megfelelő érték megjelenik az alábbi képernyőképen. Hogyan oldhatja meg ezt a feladatot az Excelben?

Az összes megfelelő érték megjelenítéséhez, ha a cella tartalmazza az adott szöveg egyikét, alkalmazza az alábbi képletet:
Megjegyzések: A fenti képletben D2: D7 az a konkrét adattartomány, amely alapján ellenőrizni szeretné a cellát, és A2 az a cella, amelyet ellenőrizni szeretne.
Ezután nyomja meg a gombot Ctrl + Shift + Enter gombokat együtt az első eredmény eléréséhez, majd húzza lefelé a kitöltő fogantyút azokra a cellákra, amelyeken alkalmazni szeretné ezt a képletet, lásd a képernyőképet:

Tipp:
A fenti TEXTJOIN függvény csak az Excel 2019 és az Office 365 esetén érhető el, ha korábbi Excel verziói vannak, akkor az alábbi képletet kell alkalmaznia:
Megjegyzések: A fenti képletben D2: D7 az a konkrét adattartomány, amely alapján ellenőrizni szeretné a cellát, és A2 az a cella, amelyet ellenőrizni szeretne.
Ezután nyomja meg a gombot Ctrl + Shift + Enter billentyűkkel az első eredmény eléréséhez, majd húzza a képlet cellát jobbra, amíg meg nem jelenik az üres cella, majd húzza tovább a kitöltő fogantyút más cellákba, és az összes megfelelő érték megjelent az alábbi képernyőképen:

Jelölje ki az egyezéseket, ha a cella egy hasznos funkcióval rendelkező lista több értékének egyikét tartalmazza
Ha egy speciális betűszínt szeretne kiemelni az egyező értékekhez, ha a cella egy másik lista egyik értékének egyikét tartalmazza, akkor ebben a szakaszban bemutatok egy egyszerű funkciót, Jelölje meg a kulcsszót of Kutools az Excel számára, ezzel a segédprogrammal egyszerre kiemelheti a konkrét egy vagy több kulcsszót a cellákon belül.
Telepítése után Kutools az Excel számára, kérjük, tegye a következőket:
1. Kattints Kutools > szöveg > Jelölje meg a kulcsszót, lásd a képernyőképet:

2. Az Jelölje meg a kulcsszót párbeszédpanelen tegye a következőket:
- Válassza ki azt az adattartományt, amelyből ki szeretné emelni a megfelelő szövegeket Választék szövegdoboz;
- Jelölje ki azokat a cellákat, amelyek tartalmazzák azokat a kulcsszavakat, amelyek alapján kiemelni szeretné, a kulcsszavakat manuálisan is megadhatja (vesszővel elválasztva) a Kulcsszó szövegdoboz
- Végül meg kell adnia egy betűszínt a szövegek ellenőrzéssel történő kiemeléséhez Jelölje meg a kulcsszó színeit opciót.
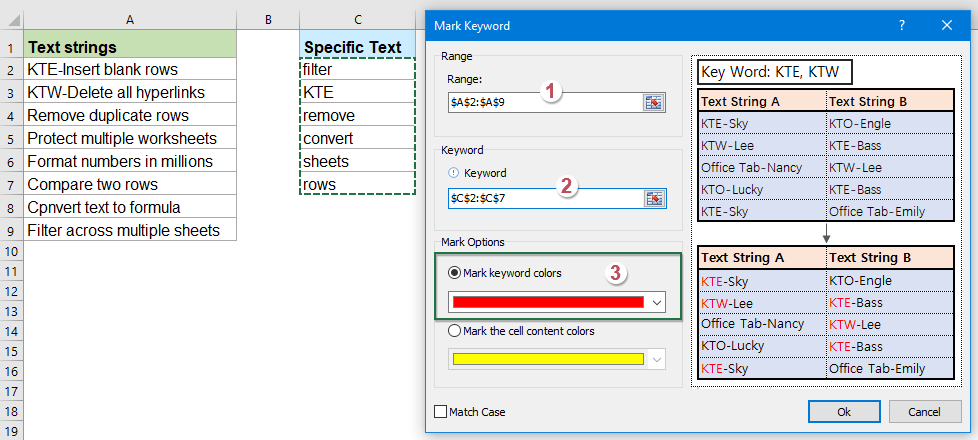
3. Ezután kattints a gombra Ok gombra, az összes megfelelő szöveget kiemeltük, az alábbi képernyőképen:

Relatívabb cikkek:
- Két vagy több szöveges karakterlánc összehasonlítása az Excel alkalmazásban
- Ha két vagy több szöveges karakterláncot szeretne összehasonlítani egy munkalapon a kis- és nagybetűkkel, a kis- és nagybetűk különbségekkel, ahogyan ez a képernyőkép látható, erről a cikkről néhány hasznos képletről beszélek, amellyel kezelheti ezt a feladatot az Excel programban.
- Ha a cella szöveget tartalmaz, akkor jelenítse meg az Excelben
- Ha van egy listája szöveges karakterláncokról az A oszlopban, és van egy sor kulcsszó, akkor ellenőriznie kell, hogy a kulcsszavak megjelennek-e a szöveges karakterláncban. Ha a kulcsszavak megjelennek a cellában, akkor annak megjelenítésével, ha nem, akkor egy üres cella jelenik meg a következő képernyőkép szerint.
- Számolja a kulcsszavakat A cella egy lista alapján tartalmaz
- Ha meg szeretné számolni, hogy a cellákban hány kulcsszó jelenik meg egy cellában, a cellák listája alapján, a SUMPRODUCT, ISNUMBER és SEARCH függvények kombinációja segíthet megoldani ezt a problémát az Excelben.
- Több érték megkeresése és cseréje az Excelben
- Normál esetben a Keresés és csere funkció segít megtalálni egy adott szöveget és kicserélni egy másikkal, de előfordulhat, hogy egyszerre több értéket is meg kell találnia és kicserélnie. Például az összes „Excel” szöveget „Excel 2019” -re, az „Outlook” -ot „Outlook2019” -re és így tovább cserélheti az alábbi képernyőkép szerint. Ebben a cikkben bemutatok egy képletet ennek a feladatnak az Excelben történő megoldására.
A legjobb irodai hatékonyságnövelő eszközök
Töltsd fel Excel-készségeidet a Kutools for Excel segítségével, és tapasztald meg a még soha nem látott hatékonyságot. A Kutools for Excel több mint 300 speciális funkciót kínál a termelékenység fokozásához és az időmegtakarításhoz. Kattintson ide, hogy megszerezze a leginkább szükséges funkciót...

Az Office lap füles felületet hoz az Office-ba, és sokkal könnyebbé teszi a munkáját
- Füles szerkesztés és olvasás engedélyezése Wordben, Excelben és PowerPointban, Publisher, Access, Visio és Project.
- Több dokumentum megnyitása és létrehozása ugyanazon ablak új lapjain, mint új ablakokban.
- 50% -kal növeli a termelékenységet, és naponta több száz kattintással csökkenti az egér kattintását!