Hogyan lehet szöveget másolni az Excel üzenetmezőjéből?
Előfordul, hogy a VBA parancsfájl futtatásakor az Excel munkafüzetében hibaüzenetek esetén megjelenik az üzenetdoboz. A hiba kijavításához emlékeznie kell a hiba problémájának az üzenetmezőben megjelenő információjára. És a leghatékonyabb módszer az, ha lemásolja a szöveget a felbukkanó üzenetmezőből. Kérjük, próbálja ki a cikkben található módszert.
Szöveg másolása az üzenet mezőből az Excelben
Szöveg másolása az üzenet mezőből az Excelben
Valójában a VBA futása közben könnyen másolható szöveg a felbukkanó üzenetmezőből. Kérjük, tegye a következőket.
1. Amikor a VBA szkript futtatása után megjelenik egy üzenetmező (vegye példának a következő képernyőkép üzenetdobozt), nyomja meg a gombot Ctrl + C gombokat egyszerre.

2. Kattintson a Vágólap ablaktáblára kattintással Kezdőlap > vágólap. Lásd a képernyőképet:
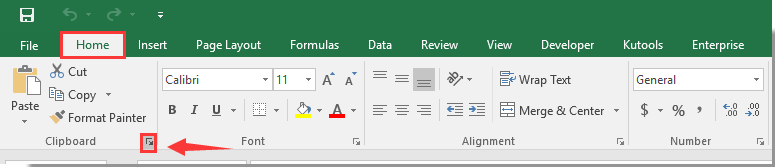
3. Ezután láthatja az üzenetmező tartalmát vágólap ablaktábla. Jelöljön ki egy üres cellát a munkalapon, és kattintson a vágólapról beilleszteni kívánt elemre, hogy beillessze a munkalapba.
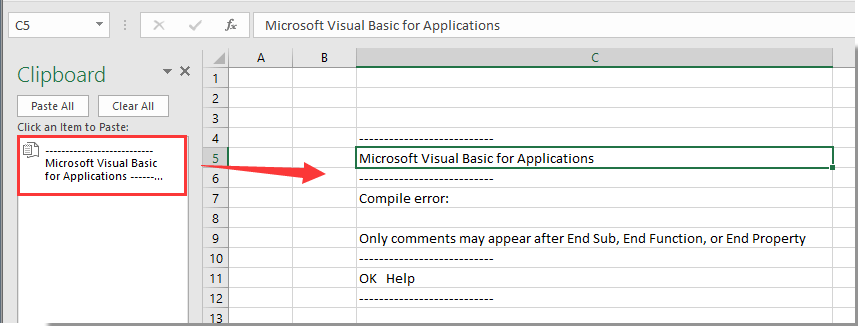
Most az üzenet mező szövegét másoljuk és beillesztjük a fenti képernyőképen látható módon.
Kapcsolódó cikkek:
- Hogyan hozhatunk létre egy üzenetdoboz időzítőt az üzenetdoboz automatikus bezárásához az Excel bizonyos idő után?
- Hogyan jelenik meg az üzenetmező, amikor az Excel egy bizonyos cellájára kattint?
- Hogyan jelenítsen meg egy üzenetdobozt egy megadott munkalap aktiválásakor / megnyitásakor az Excelben?
- Hogyan jelenik meg az üzenetmező, hogy megjelenítse a cellák tartományát vagy a cellaértékeket az Excelben?
- Hogyan jelenjen meg az üzenetmező, ha a cella értéke egy tartományon belül változik az Excelben?
A legjobb irodai hatékonyságnövelő eszközök
Töltsd fel Excel-készségeidet a Kutools for Excel segítségével, és tapasztald meg a még soha nem látott hatékonyságot. A Kutools for Excel több mint 300 speciális funkciót kínál a termelékenység fokozásához és az időmegtakarításhoz. Kattintson ide, hogy megszerezze a leginkább szükséges funkciót...

Az Office lap füles felületet hoz az Office-ba, és sokkal könnyebbé teszi a munkáját
- Füles szerkesztés és olvasás engedélyezése Wordben, Excelben és PowerPointban, Publisher, Access, Visio és Project.
- Több dokumentum megnyitása és létrehozása ugyanazon ablak új lapjain, mint új ablakokban.
- 50% -kal növeli a termelékenységet, és naponta több száz kattintással csökkenti az egér kattintását!

