Hogyan összegezzük a cellákat, ha az érték megváltozik egy másik oszlopban?
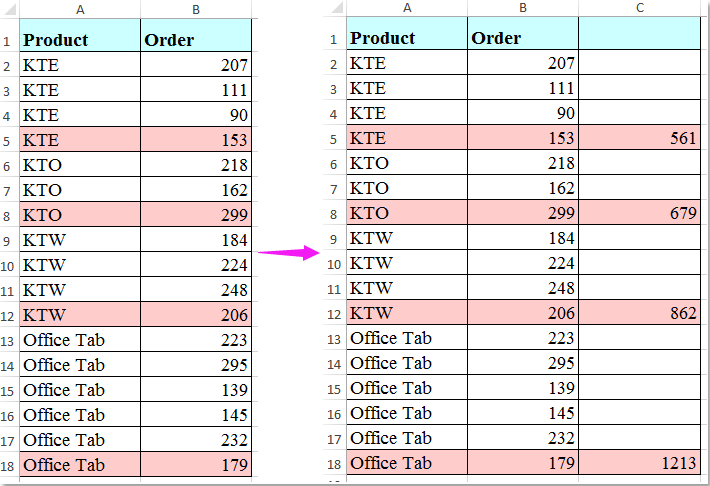
Ha valamikor Excel munkalapon dolgozik, akkor előfordulhat, hogy egy másik oszlop adatcsoportja alapján kell összegeznie a cellákat. Például itt szeretném összegezni a B oszlop rendeléseit, amikor az adatok megváltoznak az A oszlopban, hogy a következő eredményt kapjam. Hogyan oldhatná meg ezt a problémát az Excel programban?
Összegezzen cellákat, amikor az érték egy másik oszlopban változik
 Összegezzen cellákat, amikor az érték egy másik oszlopban változik
Összegezzen cellákat, amikor az érték egy másik oszlopban változik
Itt van egy egyszerű képlet, amely segít megoldani ezt a feladatot, kérjük, tegye a következőket:
Írja be ezt a képletet: =IF(A3<>A2,SUM($B$2:B2)-SUM($C$1:C1),"") egy üres cellába az adattartomány mellett, amelyet összegezni szeretne, C2például, majd húzza le ezt a képletet azokra a cellákra, amelyekről eredményt szeretne kapni, és a B oszlop cellái összeadódtak az A oszlop értékváltozásai alapján. Lásd a képernyőképet:
Megjegyzések: A fenti képletben A3, A2 az első két cella az oszlopban, amely a cella változásainak azonosítására szolgál, B2 a számoszlop első cellája, amelyet összegezni szeretne, C1 a képlet fölötti cella. Igény szerint megváltoztathatja őket.

 Adja meg a cellákat, amikor az érték megváltozik egy másik oszlopban a Kutools for Excel segítségével
Adja meg a cellákat, amikor az érték megváltozik egy másik oszlopban a Kutools for Excel segítségével
Ha van Kutools az Excel számára, Annak Haladó kombinált sorok funkcióval gyorsan kombinálhatja ugyanazokat az elemeket, és összegezheti a megfelelő cellákat egy másik oszlopban.
| Kutools az Excel számára : több mint 300 praktikus Excel-bővítménnyel, ingyenesen, korlátozás nélkül, 30 nap alatt kipróbálható. |
Telepítése után Kutools az Excel számára, kérjük, tegye a következőket:
1. Az eredeti adatok elvesztésének megakadályozása érdekében jobb, ha másolatot készít az eredeti adatokról.
2. Ezután válassza ki az összesíteni kívánt adattartományt egy másik oszlop alapján, amikor a cella megváltozik.
3. Ezután kattintson Kutools > Egyesítés és felosztás > Haladó kombinált sorok, lásd a képernyőképet:
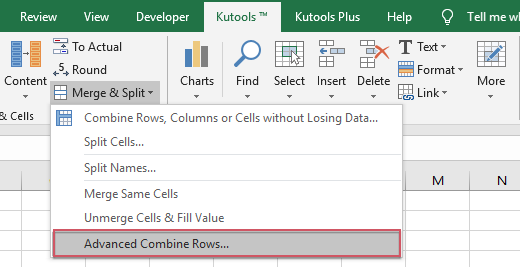
4. Az Haladó kombinált sorok párbeszédpanelen hajtsa végre a következő műveleteket:
(1.) Kattintson a Produce oszlop nevére, amely alapján összegezni szeretné az értékeket, majd kattintson a gombra Elsődleges kulcs;
(2.) Kattintson az Összegezni kívánt oszlop nevére, majd kattintson a gombra Számít > Összeg;
(3.) Ellenőrizze Adataim fejléceket tartalmaznak ha figyelmen kívül akarja hagyni a fejléceket;
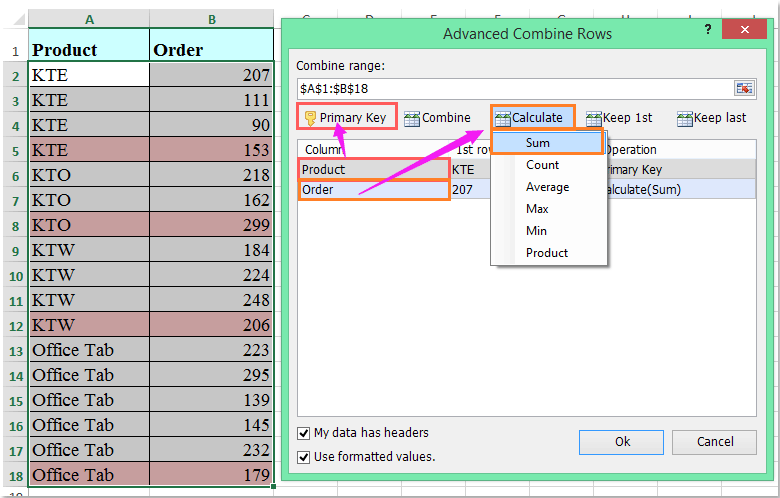
5. Ezután kattintson Ok gombra kattintva az A oszlop összes azonos eleme összevonásra kerül és a B oszlop megfelelő cellaértékei összeadódnak, lásd a képernyőképet:
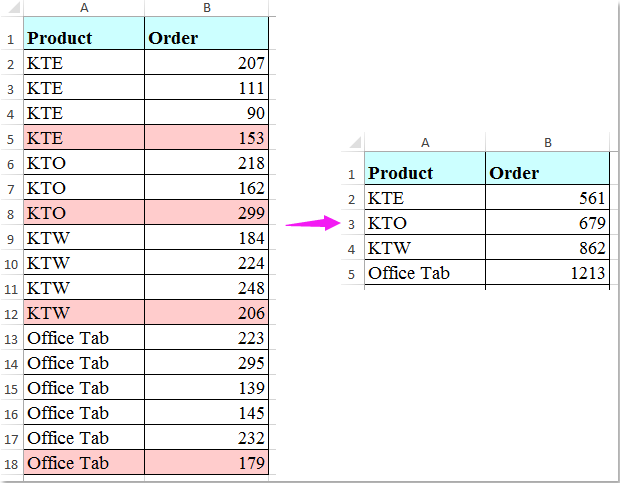
Kattintson a Kutools ingyenes letöltése az Excelhez gombra most!
A legjobb irodai hatékonyságnövelő eszközök
Töltsd fel Excel-készségeidet a Kutools for Excel segítségével, és tapasztald meg a még soha nem látott hatékonyságot. A Kutools for Excel több mint 300 speciális funkciót kínál a termelékenység fokozásához és az időmegtakarításhoz. Kattintson ide, hogy megszerezze a leginkább szükséges funkciót...

Az Office lap füles felületet hoz az Office-ba, és sokkal könnyebbé teszi a munkáját
- Füles szerkesztés és olvasás engedélyezése Wordben, Excelben és PowerPointban, Publisher, Access, Visio és Project.
- Több dokumentum megnyitása és létrehozása ugyanazon ablak új lapjain, mint új ablakokban.
- 50% -kal növeli a termelékenységet, és naponta több száz kattintással csökkenti az egér kattintását!
