Hogyan lehet megszámolni egy szó vagy karakter számát egy Excel oszlopban vagy cellában?
Ebben a cikkben bemutatok néhány trükköt egy szó vagy egy karakter számának számlálására egy oszlopban vagy egyetlen cellában az Excel lapon.
Számolja meg egy szám vagy szó példányainak számát egy képlettel rendelkező oszlopban
Számolja meg egy tartomány összes szavát a Kutools for Excel segítségével
 Számolja meg egy szám vagy szó példányainak számát egy képlettel rendelkező oszlopban
Számolja meg egy szám vagy szó példányainak számát egy képlettel rendelkező oszlopban
Ebben a részben bemutatok egy képletet egy oszlopban lévő szám vagy szó példányainak számolásához.
Válasszon egy üres cellát, és írja be ezt a képletet = COUNTIF (A1: A10, "Csillag"), nyomja meg belép gombot, akkor megszámolja a szó példányainak számát „Csillagok” az oszloptartományban. Lásd a képernyőképet:
A képletben az A1: A10 az az oszloptartomány, amelyből szót vagy számot szeretne számolni, a Csillagok pedig az a szó, amelyet meg akar számlálni. Megváltoztathatja számra, karakterre vagy más szavakra, amire szüksége van.
 Számolja meg egy karakterrel vagy szóval rendelkező példányok számát egy képlettel rendelkező cellában
Számolja meg egy karakterrel vagy szóval rendelkező példányok számát egy képlettel rendelkező cellában
Ha meg szeretné számolni egy cellában szereplő karakter vagy szó számát, akkor kipróbálhatja az alábbi módszereket.
Számoljon meg egy adott karaktert egyetlen cellában, képlettel
Válasszon egy üres cellát, írja be ezt a képletet = LEN (F1) -LEN (Pótló (F1, G1, "")), nyomja meg Enter gomb az eredmény eléréséhez. Lásd a képernyőképet:
típus: ebben a képletben az F1 az a cella, amelyből karaktert szeretne számolni, és G1 az a karakter, amelyet meg akar számlálni, szükség szerint megváltoztathatja őket.
Számoljon meg egy adott szót egyetlen cellában, képlettel
Válasszon egy üres cellát, írja be ezt a képletet = (LEN (A14) -LEN (Pótló (A14, B14, ""))) / LEN (B14), nyomja meg belép kulcs az eredmény eléréséhez. Lásd a képernyőképet:
Tipp: ebben a képletben az A14 a használt cella, a B14 a megszámolni kívánt szó, szükség szerint megváltoztathatja őket.
Számoljon meg egy adott szót egy cellában a Kutools for Excel segítségével
Ha nem szeretne emlékezni a képletekre, akkor jelentkezhet Kutools az Excel számára'S Számolja meg egy szó számát segédprogram segítségével gyorsan megszámolhat egy adott szót egy tartományban.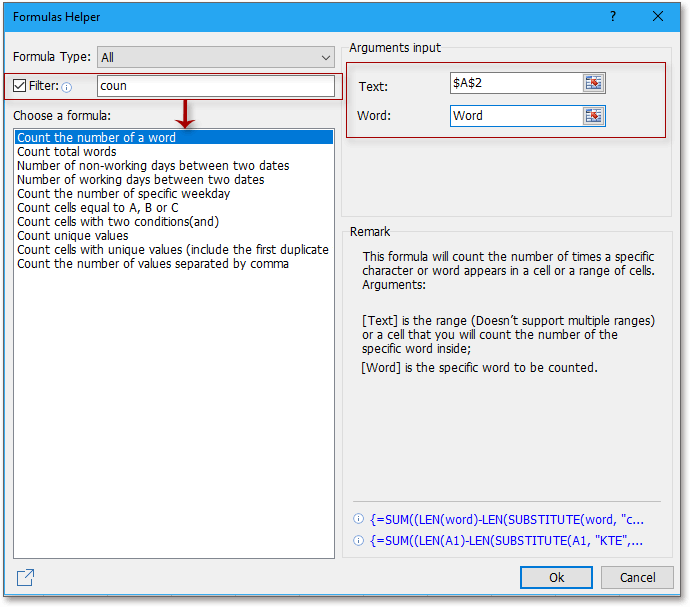

 Számolja meg az összes szó számát egy tartományban vagy cellában a Kutools for Excel segítségével
Számolja meg az összes szó számát egy tartományban vagy cellában a Kutools for Excel segítségével
Bizonyos esetekben érdemes megszámolni egy tartomány vagy egy cella összes szavának számát, csakúgy, mint a Word összesített száma. Nyilvánvaló, hogy a cellák tartalmát átmásolhatja egy Word dokumentumba, hogy megszámolja a szavak teljes számát, de itt bemutatok egy hasznos hozzáadható eszközt - Kutools az Excel számára neked, annak Számoljon szavakat a tartományban segédprogram a tartomány vagy a cella szavainak gyors megszámolásához.
| Kutools az Excel számára, Több mint 300 a praktikus funkciók megkönnyítik a munkáját. | ||
Telepítése után Kutools for Excel, kérjük, tegye a következőket:(Töltse le ingyen a Kutools for Excel programot most!)
1. Jelöljön ki egy üres cellát, ahová a megszámolt eredményt el szeretné helyezni, majd kattintson Kutools > Formula Segítő > Formula Segítő. Lásd a képernyőképet: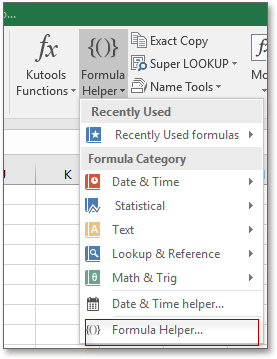
2. Ban,-ben Képletek segítője párbeszédpanelen ellenőrizze Szűrő jelölőnégyzetet, majd írja be a következőt:számít"a szövegmezőbe a képlet relatív számlálásának szűréséhez, majd kattintson a gombra Számolja meg az összes szót tól Válasszon képletet szakaszban, majd válassza ki azokat a cellákat, amelyekben meg szeretné számlálni a szavakat Választék szövegdoboz.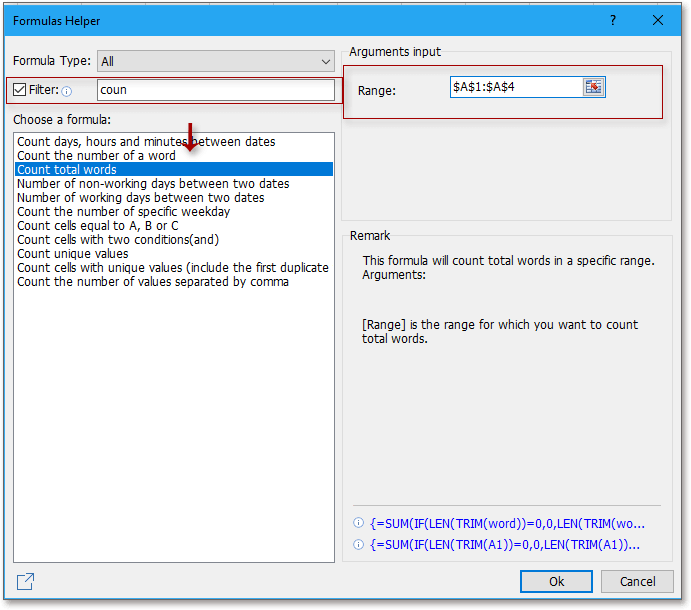
3. kettyenés Ok. És a kiválasztott tartományban szereplő szavak teljes száma megszámolásra került.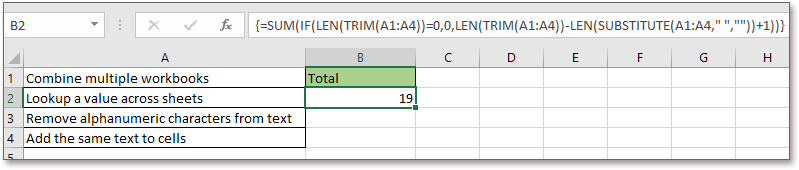
A legjobb irodai hatékonyságnövelő eszközök
Töltsd fel Excel-készségeidet a Kutools for Excel segítségével, és tapasztald meg a még soha nem látott hatékonyságot. A Kutools for Excel több mint 300 speciális funkciót kínál a termelékenység fokozásához és az időmegtakarításhoz. Kattintson ide, hogy megszerezze a leginkább szükséges funkciót...

Az Office lap füles felületet hoz az Office-ba, és sokkal könnyebbé teszi a munkáját
- Füles szerkesztés és olvasás engedélyezése Wordben, Excelben és PowerPointban, Publisher, Access, Visio és Project.
- Több dokumentum megnyitása és létrehozása ugyanazon ablak új lapjain, mint új ablakokban.
- 50% -kal növeli a termelékenységet, és naponta több száz kattintással csökkenti az egér kattintását!
