Hogyan lehet csak egyedi értékeket engedélyezni az Excelben?
Ha csak az egyedi értékeket szeretné megadni a munkalap oszlopában, és meg akarja akadályozni az ismétléseket, ez a cikk néhány gyors trükköt mutat be a feladat kezeléséhez.
Csak az adatellenőrzéssel engedélyezheti az egyedi értékeket a munkalapon
Csak VBA kóddal rendelkező munkalapon engedélyezhet egyedi értékeket
Csak az egyedi értékek engedélyezése a munkalapon a Kutools for Excel segítségével
Csak az adatellenőrzéssel engedélyezheti az egyedi értékeket a munkalapon
Tény, hogy a adatok ellenőrzése Az Excel funkció segíthet a probléma megoldásában, kérjük, tegye a következőket:
1. Jelölje ki azokat a cellákat vagy oszlopokat, amelyekbe csak egyedi értékeket szeretne beírni, majd kattintson a gombra dátum > adatok ellenőrzése > adatok ellenőrzése, lásd a képernyőképet:

2. Az adatok ellenőrzése párbeszédpanelen tegye a következőket:
(1.) Kattintson a gombra beállítások fül;
(2.) A Hagyjuk legördülő listából válassza a lehetőséget szokás;
(3.) És írja be ezt a képletet: = COUNTIF ($ E: $ E, E1) <2 (E az az oszlop, amelyben csak egyedi értékeket szeretne engedélyezni, E1 a használni kívánt oszlop első cellája) a Képlet szövegdoboz.

3. Kattintson a gombra OK gomb, mostantól kezdve, amikor duplikált értéket ad meg a megadott oszlopba, figyelmeztető üzenet jelenik meg, amely emlékezteti Önt, lásd: képernyőkép

Csak VBA kóddal rendelkező munkalapon engedélyezhet egyedi értékeket
Ha érdekli a VBA kód, akkor a következő kód is szívességet tehet Önnek.
1. Kattintson a jobb gombbal azon a lapfülön, amelyen csak negatív számokat szeretne engedélyezni, majd válassza a lehetőséget Kód megtekintése a helyi menüből, a kiugrottban Microsoft Visual Basic for Applications ablakba, kérjük, másolja és illessze be a következő kódot az üresbe Modulok:
VBA kód: Csak egyedi értékeket engedélyezhet a munkalapon:
Private Sub Worksheet_Change(ByVal Target As Range)
'Updateby Extendoffice 20160829
Dim xRg As Range, iLong, fLong As Long
If Not Intersect(Target, Me.[A1:A1000]) Is Nothing Then
Application.EnableEvents = False
For Each xRg In Target
With xRg
If (.Value <> "") Then
If WorksheetFunction.CountIf(Me.[A:A], .Value) > 1 Then
iLong = .Interior.ColorIndex
fLong = .Font.ColorIndex
.Interior.ColorIndex = 3
.Font.ColorIndex = 6
MsgBox "Duplicate Entry !", vbCritical, "Kutools for Excel"
.ClearContents
.Interior.ColorIndex = iLong
.Font.ColorIndex = fLong
End If
End If
End With
Next
Application.EnableEvents = True
End If
End Sub

Megjegyzések: A fenti kódban a A1: A1000 az az oszlopcella, amelyet meg akarsz akadályozni az ismétlésben.
2. Ezután mentse el és zárja be ezt a kódot. Most, amikor megad egy duplikált értéket az A1: A1000 cellába, egy figyelmeztető üzenet jelenik meg, amely emlékezteti Önt arra, hogy a duplikált bejegyzés nem megengedett

3. Ezután kattintson OK gombra, az ismétlődő érték törlődik.
Csak az egyedi értékek engedélyezése a munkalapon a Kutools for Excel segítségével
A fenti két módszer csak akkor akadályozhatja meg az oszlopok ismétlődő bejegyzéseit, ha van ilyen Kutools az Excel számára, annak A duplikálás megakadályozása segédprogram segítségével gyorsan megakadályozhatja az ismétléseket egy cellatartományban és csak egy oszlopban vagy sorban.
| Kutools az Excel számára : több mint 300 praktikus Excel-bővítménnyel, ingyenesen, korlátozás nélkül, 30 nap alatt kipróbálható. |
Telepítése után Kutools az Excel számára, kérjük, tegye a következőket:
1. Válassza ki azt az oszlopot vagy cellatartományt, amelyből meg szeretné akadályozni az ismétlődő értékeket, de csak egyedi adatokat engedélyez.
2. Ezután kattintson Kutools > A gépelés megakadályozása > A duplikálás megakadályozása, lásd a képernyőképet:
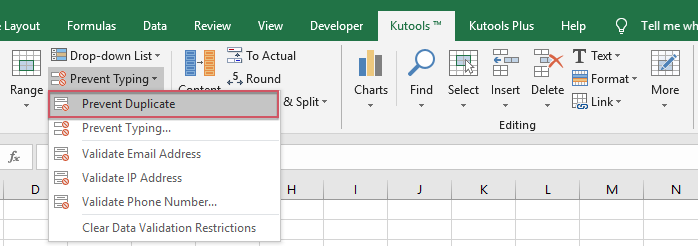
3. És megjelenik egy figyelmeztető üzenet, amely emlékezteti Önt a adatok ellenőrzése eltávolításra kerül, ha alkalmazza ezt a funkciót, lásd a képernyőképet:

4. Ezután kattintson Igen gombot a folytatáshoz, és egy újabb prompt doboz jelenik meg, hogy emlékeztesse Önt, mely cellákra alkalmazták ezt a funkciót. Lásd a képernyőképet:

5. Kattintson a gombra OK gombra, most, amikor megad néhány duplikált adatot az A1: D15 tartományba, megjelenik egy felszólító mező, amely emlékezteti Önt arra, hogy az ismétlődő adatok érvénytelenek, csak az egyedi értéket kell megadnia. Lásd a képernyőképet:

Több mint 200 funkció teheti hatékonyan munkáját letöltés Kutools for Excel ingyenes nyomvonal.
Demo: Csak egyedi értékeket engedélyez a munkalapon a Kutools for Excel programban
A legjobb irodai hatékonyságnövelő eszközök
Töltsd fel Excel-készségeidet a Kutools for Excel segítségével, és tapasztald meg a még soha nem látott hatékonyságot. A Kutools for Excel több mint 300 speciális funkciót kínál a termelékenység fokozásához és az időmegtakarításhoz. Kattintson ide, hogy megszerezze a leginkább szükséges funkciót...

Az Office lap füles felületet hoz az Office-ba, és sokkal könnyebbé teszi a munkáját
- Füles szerkesztés és olvasás engedélyezése Wordben, Excelben és PowerPointban, Publisher, Access, Visio és Project.
- Több dokumentum megnyitása és létrehozása ugyanazon ablak új lapjain, mint új ablakokban.
- 50% -kal növeli a termelékenységet, és naponta több száz kattintással csökkenti az egér kattintását!
