Hogyan ismételjük meg a cellaértéket, amíg új értéket nem látunk vagy el nem érünk az Excelben?
Amint a bal oldali képernyőképen látható, meg kell ismételnie a cella értékét, amíg az új érték meg nem jelenik, vagy el nem éri az Excel oszlopában. Ebben az esetben meg kell ismételnie az A értéket a következő üres cellában, amíg el nem éri a B értéket, és ismételje meg a B értéket, amíg meg nem jelenik a C érték. Hogyan lehet elérni? Ez a cikk segít Önnek.

Ismételje meg a cellaértéket, amíg új értéket nem lát, vagy el nem éri a képlet
Ismételje meg a cellaértéket, amíg az új érték meg nem jelenik, vagy el nem éri a fenti hivatkozási értékkel
Ismételje meg a cellaértéket, amíg új értéket nem lát vagy el nem ér a VBA kóddal
Könnyedén ismételje meg a cellaértéket, amíg az új érték csak több kattintással látható vagy el nem éri
Ismételje meg a cellaértéket, amíg új értéket nem lát, vagy el nem éri a képlet
Képletekkel megismételheti a cellák értékét, amíg az új érték meg nem jelenik az Excelben. Kérjük, tegye a következőket.
1. Válasszon egy új oszlopban egy üres cellát, amely szomszédos a cellával (E2), meg kell ismételnie az értékét, majd írja be a képletet = E2 a Formula Bar-ba, és nyomja meg az Enter billentyűt. Lásd a képernyőképet:

2. Jelölje ki a következő cellát (F3) a súgó oszlopban, írja be a képletet = IF (E3 = "", F2, E3) a Formula Bar-ba, majd nyomja meg a belép kulcs.

3. Folytassa az F3 cella kiválasztását, húzza lefelé a Fill Handle gombot az összes cellaérték megismétléséhez, amíg új érték nem jelenik meg. Lásd a képernyőképet:

Könnyedén ismételje meg a cellaértéket, amíg az új értéket el nem éri az Excel:
A Töltse ki az üres cellákat hasznossága Kutools az Excel számára segíthet megismételni egy cellaértéket egy listában, amíg új értéket nem lát vagy el nem ér az Excel, ahogy az alábbi képernyőképen látható.
Töltse le és próbálja ki most! (30 napos ingyenes pálya)

Ismételje meg a cellaértéket, amíg az új érték meg nem jelenik, vagy el nem éri a fenti hivatkozási értékkel
A fenti képleten kívül először kiválaszthatja az összes üres cellát, majd hivatkozhat az összes fenti értékre, hogy az üres cellákat gyorsbillentyűkkel töltse ki.
1. Jelölje ki azt az oszlopot, amelyhez meg kell ismételni a cellaértéket, majd nyomja meg a gombot F5 kulcs megnyitásához Go To párbeszédpanelt, majd kattintson a gombra Különleges gombot.

2. Ban,-ben Ugrás a különlegességre párbeszédpanelen válassza a ikont Üresek majd kattintson a OK gomb. Lásd a képernyőképet:

3. Most a kijelölt oszlop összes üres cellája ki van jelölve, kérjük, adjon meg egy egyenlőségjelet =, nyomja meg egyszer a fel nyíl gombot, majd nyomja meg a gombot Ctrl + belép gombokat egyszerre.
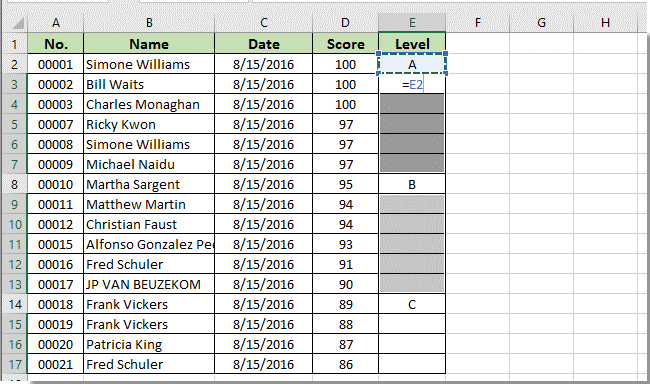
Ezután láthatja, hogy a kiválasztott oszlop cellájának értéke megismétlődik, amíg az új érték meg nem jelenik az alábbi képernyőképen:
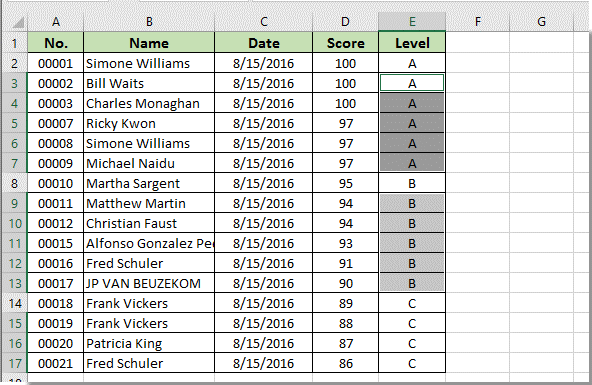
Ismételje meg a cellaértéket, amíg új értéket nem lát vagy el nem ér a VBA kóddal
A következő VBA-kód segíthet abban is, hogy megismételje a cellaértéket, amíg új érték nem jelenik meg az Excel egy bizonyos oszlopában.
1. Válassza ki azt az oszloptartományt, amelynél meg kell ismételni a cellaértéket, amíg meg nem jelenik az új érték, majd nyomja meg a gombot más + F11 gombok egyszerre a Microsoft Visual Basic for Applications ablak.
2. Ban,-ben Microsoft Visual Basic for Applications ablakban kattintson betétlap > Modulok. Ezután másolja és illessze be az alábbi VBA kódot a Modul ablakba.
VBA kód: Ismételje meg a cellaértéket, amíg az új érték meg nem jelenik az Excelben
Sub FillDown()
Dim xRng As Range
Dim xRows As Long, xCols As Long
Dim xRow As Integer, xCol As Integer
Set xRng = Selection
xCols = xRng.Columns.CountLarge
xRows = xRng.Rows.CountLarge
For xCol = 1 To xCols
For xRow = 1 To xRows - 1
If xRng.Cells(xRow, xCol) <> "" Then
xRng.Cells(xRow, xCol) = xRng.Cells(xRow, xCol).Value
If xRng.Cells(xRow + 1, xCol) = "" Then
xRng.Cells(xRow + 1, xCol) = xRng.Cells(xRow, xCol).Value
End If
End If
Next xRow
Next xCol
End Sub3. megnyomni a F5 gombot a kód futtatásához. Ezután az összes üres cellát a kiválasztott oszloptartományban azonnal kitölti a fenti érték.
Könnyedén ismételje meg a cellaértéket, amíg az új érték csak több kattintással látható vagy el nem éri
Ez a szakasz bemutatja a Töltse ki az üres cellákat hasznossága Kutools az Excel számára. Ezzel a segédprogrammal könnyedén megismételheti a cellaértéket, amíg az új érték csak több kattintással látható.
Alkalmazás előtt Kutools az Excel számáraKérjük, először töltse le és telepítse.
1. Válassza ki azt az oszloptartományt, amelyhez meg kell ismételni a cellaértéket, majd kattintson a gombra Kutools > betétlap > Töltse ki az üres cellákat. Lásd a képernyőképet:

2. Ban,-ben Töltse ki az üres cellákat párbeszédpanelen válassza a ikont Értékek alapján a Tölteni szakaszban válassza Lefelé lehetőség a Opciók szakaszban, és végül kattintson a OK gomb. Lásd a képernyőképet:

Ezután minden üres cellát a fenti cellaértékekkel töltünk fel azonnal, az alábbi képernyőképen.

Ha ingyenes (30 napos) próbaverziót szeretne kapni a segédprogramról, kattintson a letöltéshez, majd lépjen a művelet végrehajtására a fenti lépések szerint.
Demo: Könnyen ismételje meg a cellaértéket, amíg új értéket nem lát vagy el nem ér a Kutools for Excel segítségével
Kapcsolódó cikkek:
- Hogyan lehet megismételni egy karaktert n-szer az Excel cellájában?
- Hogyan lehet megismételni a sorokat minden nyomtatás tetején, kivéve az Excel utolsó oldalát?
A legjobb irodai hatékonyságnövelő eszközök
Töltsd fel Excel-készségeidet a Kutools for Excel segítségével, és tapasztald meg a még soha nem látott hatékonyságot. A Kutools for Excel több mint 300 speciális funkciót kínál a termelékenység fokozásához és az időmegtakarításhoz. Kattintson ide, hogy megszerezze a leginkább szükséges funkciót...

Az Office lap füles felületet hoz az Office-ba, és sokkal könnyebbé teszi a munkáját
- Füles szerkesztés és olvasás engedélyezése Wordben, Excelben és PowerPointban, Publisher, Access, Visio és Project.
- Több dokumentum megnyitása és létrehozása ugyanazon ablak új lapjain, mint új ablakokban.
- 50% -kal növeli a termelékenységet, és naponta több száz kattintással csökkenti az egér kattintását!
