Hogyan lehet a jelölőnégyzetet bejelölni az Excel cellaértéke alapján?
Lehet, hogy tudja, hogyan módosíthatja a cellaértéket egy jelölőnégyzet alapján. De tudod, hogyan lehet egy jelölőnégyzetet automatikusan bejelölni az Excel cellája alapján? Ez a cikk bemutatja az elérésének módszereit.
Jelölje be a jelölőnégyzetet a cellaérték és képlet alapján
Jelölje be a jelölőnégyzetet a cella értéke alapján, VBA kóddal
Jelölje be a jelölőnégyzetet a cellaérték és képlet alapján
Tegyük fel, hogy azt szeretné, hogy az 1. jelölőnégyzet automatikusan be legyen jelölve, ha az A1 cellában szereplő érték megegyezik a „Teszt” értékkel. Kérjük, tegye a következőket.
1. A jelölőnégyzet (Űrlapvezérlés) behelyezése után jelölje be, és a belépéssel kapcsolja össze egy megadott C2 cellával = C2 a Formula Bárba.
A ActiveX-vezérlő jelölőnégyzetet, kattintson a jobb gombbal, és válassza ki Ingatlanok a jobb egérgombbal kattintva. És a Ingatlanok párbeszédpanelen adja meg a kapcsolt cella be a LinkedCell mezőt, majd zárja be a párbeszédpanelt. Lásd a képernyőképet:
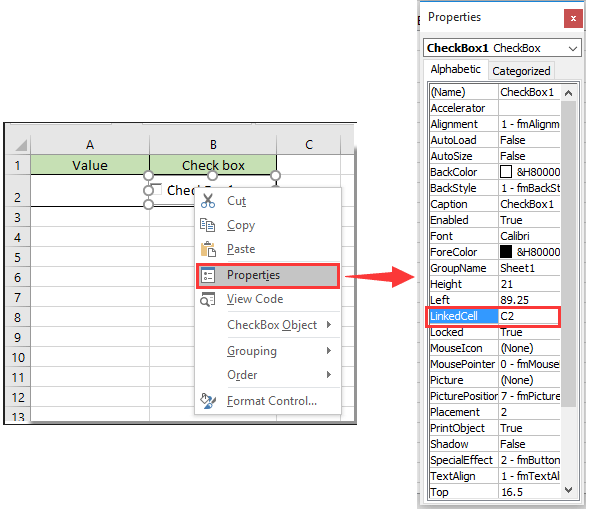
2. Válassza ki a bélelt cellát (C2), majd írja be a képletet = IF (A2 = "Teszt", IGAZ, HAMIS) a Formula Bar-ba, majd nyomja meg a belép kulcs.

Megjegyzések: A képletben az A2 és a Teszt az a cella és cellaérték, amely alapján automatikusan be kell jelölni a jelölőnégyzetet.
3. Amikor az A1 cellába beírja a „Test” értéket, a megfelelő jelölőnégyzet automatikusan be lesz jelölve. Lásd a képernyőképet:

Megjegyzés: Ez a képlet nem különbözteti meg a kis- és nagybetűket.
Jelölje be a jelölőnégyzetet a cella értéke alapján, VBA kóddal
A következő VBA-kód futtatásával ellenőrizheti a jelölőnégyzetet az Excel cellájának értéke alapján.
1. Kattintson a jobb gombbal a Lap fül jelölje be a jelölőnégyzetet a cella értéke alapján, majd kattintson a gombra Kód megtekintése a jobb egérgombbal kattintva.
2. Ban,-ben Microsoft Visual Basic for Applications ablakba, kérjük, másolja és illessze be az alábbi VBA kódot a Kód ablakba.
VBA kód: Jelölje be a jelölőnégyzetet a cella értéke alapján
Private Sub Worksheet_Change(ByVal Target As Range)
If Range("A2").Value = "Test" Then
ActiveSheet.CheckBoxes("Check Box 1").Value = xlOn
Else
ActiveSheet.CheckBoxes("Check Box 1").Value = xlOff
End If
End SubMegjegyzések: A kódban az A2 és a Test azok a cellák és cellaértékek, amelyek alapján a jelölőnégyzetet automatikusan be kell jelölni. Az 1. jelölőnégyzet a jelölőnégyzet neve.
3. nyomja meg más + Q billentyűkkel zárja be a Microsoft Visual Basic for Applications ablakot.
Amikor beírja a „Test” értéket az A2 cellába, a megadott jelölőnégyzet automatikusan be lesz jelölve.
Megjegyzések: Ez a kód megkülönbözteti a kis- és nagybetűket.
Tipp: Ha tömegesen szeretne több jelölőnégyzetet beilleszteni a kiválasztott tartományba, akkor próbálja ki a Batch Insert jelölőnégyzetek hasznossága Kutools az Excel számára, vagy kötegesen helyezzen be több Option gombot a Batch Insert opció gombok hasznosság. Ezenkívül az összes jelölőnégyzetet egyszerre törölheti a Kötegelt törlés jelölőnégyzetek segédprogram az alábbi képernyőképek szerint. Mehetsz töltse le a Kutools for Excel programot! (30 napos ingyenes próbaverzió).

Kapcsolódó cikkek:
- Hogyan lehet megváltoztatni egy megadott cellaértéket vagy színt, amikor az jelölőnégyzet be van jelölve az Excelben?
- Hogyan lehet kiemelni a cellát vagy sort az Excel jelölőnégyzetével?
- Hogyan lehet beilleszteni a dátumbélyegzőt egy cellába, ha bejelöli az Excel jelölőnégyzetét?
- Hogyan szűrhetők az adatok az Excel jelölőnégyzete alapján?
- Hogyan lehet elrejteni a jelölőnégyzetet, ha a sor el van rejtve az Excelben?
- Hogyan hozhat létre legördülő listát több jelölőnégyzettel az Excelben?
A legjobb irodai hatékonyságnövelő eszközök
Töltsd fel Excel-készségeidet a Kutools for Excel segítségével, és tapasztald meg a még soha nem látott hatékonyságot. A Kutools for Excel több mint 300 speciális funkciót kínál a termelékenység fokozásához és az időmegtakarításhoz. Kattintson ide, hogy megszerezze a leginkább szükséges funkciót...

Az Office lap füles felületet hoz az Office-ba, és sokkal könnyebbé teszi a munkáját
- Füles szerkesztés és olvasás engedélyezése Wordben, Excelben és PowerPointban, Publisher, Access, Visio és Project.
- Több dokumentum megnyitása és létrehozása ugyanazon ablak új lapjain, mint új ablakokban.
- 50% -kal növeli a termelékenységet, és naponta több száz kattintással csökkenti az egér kattintását!
